Для управления уже установленными плагинами и расширениями Mozilla Firefox вам потребуется перейти в менеджер расширений. Для этого кликните на иконке запуска браузера, чтобы открыть главное окно программы. После этого нажмите на кнопку Firefox, расположенную в левом верхнем углу экрана. Перед вами появится меню браузера, с помощью которого можно изменять настройки приложения, а также выбирать функции некоторых расширений, установленных ранее. Нажмите на пункт «Дополнения». Перед вами будет отображена вкладка, на странице которой будут показаны уже имеющиеся плагины. Нажмите на кнопку «Включить», чтобы активировать нужное расширение в окне программы.
Установка вручную на сервере
В качестве альтернативы, плагин может быть развернут вручную на сервере. Вам будет предложено только добавить дополнительные данные, если ваш плагин не будет автоматически обнаружен. Если целевой каталог не доступен для записи, вы увидите предупреждающее сообщение. Проверьте отчет о проверке плагина. . Если вы не можете развернуть код плагина через веб-интерфейс администрирования, вы должны вручную его скопировать в файловую систему сервера.
Примечание. Плагин может содержать языковые файлы. Пожалуйста, сообщите разработчику плагина, чтобы он мог быть исправлен в будущих выпусках. Если вы получили сообщение об ошибке, включите отладку, чтобы получить дополнительную информацию о причине ошибки.
Если плагин уже активирован, вы можете отключить его аналогичным образом. Напротив уже включенного расширения будет расположена кнопка «Отключить».
Если вы хотите увидеть список всех расширений, доступных для включения в браузере, нажмите на пункт «Плагины» в левой части страницы. В выпадающем списке в строке наименования каждого элемента вы сможете выбрать параметры запуска. Чтобы отключить использование расширения, выберите пункт «Никогда не включать». Если вы хотите полностью активировать модуль, нажмите на пункт «Всегда включать». В некоторых случаях вы также можете выбрать «Включать по запросу», если хотите запускать расширение только на определенных страницах.
Произошла ошибка разрешения файлов
Если это поведение по умолчанию не соответствует вашим потребностям и среде размещения, вы можете указать более строгие настройки, такие как. Общей ошибкой после установки плагинов является то, что при создании экземпляра модуля, а затем его сохранении и отображении, он сообщает об ошибке «Ошибка разрешения файлов». Проверьте разрешения на скрипт и каталог, в котором он находится, и попробуй еще раз. Если вы это сделаете, права доступа к файлу пакета, скорее всего, будут установлены на 711, что предотвратит их правильную работу.
Если вы хотите загрузить или активировать новое расширение для вашего браузера, в разделе «Дополнения» меню браузера выберите пункт «Получить дополнения», который находится в левой части менеджера плагинов. Перед вами будет отображен веб-интерфейс, позволяющий загрузить любое расширение, доступное для вашей программы. При помощи строчки «Поиск среди дополнений» вы можете ввести название какого-либо конкретного приложения. Для поиска подходящего расширения вы также можете воспользоваться списком категорий или перечнем наиболее популярных на данный момент расширений.
Убедитесь, что имя каталога для плагина верное. Если вы измените имя, т работы.
- Если это так, обратитесь к разработчику плагина и сообщите об этом.
- Пожалуйста, просмотрите эту тему форума по известным причинам и исправлениям.
- Веб-сервер должен иметь возможность читать файлы плагинов.
- Вы определенно расстегнули или установили плагин в нужном месте?
Предоставьте ссылку на версию загруженного вами плагина. Тем не менее, есть все еще различные способы сделать это, как будет описано ниже. Это также можно настроить отдельно для веб-сайтов, и все сохраненные данные могут быть удалены одним нажатием кнопки. Под вкладкой «Камера и микрофон» можно управлять доступом к камерам и микрофону компьютера. «Воспроизвести» позволяет включать и отключать одноранговую сеть, которая позволяет улучшить воспроизведение видео и некоторые дополнительные функции, такие как возможность использования чата.
Для завершения установки некоторые плагины нуждаются в перезапуске браузера.
Выбрав необходимый плагин, ознакомьтесь с его функционалом. Для установки плагина нажмите «Добавить в Firefox». Нажмите на кнопку «Разрешить», чтобы загрузить дополнение. После окончания загрузки дождитесь появления окна, предупреждающего об опасности установки плагинов от неизвестных авторов. Нажмите «Установить сейчас» для применения изменений и автоматической активации элемента.
Но каков смысл этого специального плагина и других сторонних расширений, и как их установить? Они содержат аргументы командной строки, которые инициируют соответствующую проверку и перенаправляют результаты в программное обеспечение для мониторинга. Официальный пакет включает около 50 стандартных плагинов, которые охватывают множество ключевых сетевых проверок, а также различные библиотеки, которые необходимы для многих сторонних модулей.
Коллекция поддерживается изготовителем, поэтому все расширения всегда актуальны. Перейдите в каталог загрузки и распакуйте загруженный файл. Для официального подключаемого модуля соответствующие команды командной строки выглядят примерно так. Затем перейдите в распакованную папку.
Плагин — это дополнительное программное обеспечение, которое расширяет функционал сайта, из этой статьи вы узнаете, как установить плагин и активировать его на движке .
Основная функция любого плагина это расширение возможностей движка WordPress за счет дополнительного кода, который встраивается отдельно.
Плагины принято разделять на основные
, которые необходимы любому сайту, например SEO-плагины и дополнительные
, которые выполняют второстепенные функции или необходимы для определенных типов сайтов, например, плагины для создания из сайта форума или интернет-магазина.
Настройка Firefox с помощью дополнений, плагинов и расширений
Речь идет о компиляции и установке плагинов. Используйте эти строки, чтобы начать работу. Может быть очень полезно проверить, действительно ли реализованные плагины работают, и выполнить требуемые проверки. Вам даже не нужно запускать программное обеспечение для мониторинга, поскольку расширения могут выполняться через командную строку. Чтобы узнать соответствующий плагин или возможные параметры, Например, вызвать меню справки.
Способы установки плагинов на WordPress
Перейдите к пункту меню «Настроить» и выберите опции «Конфигурация ядра» и «Команды». Затем нажмите «Добавить новый». Если вы не уверены в типе компонента, который вы тестируете, выберите «неклассифицированный».
- Командная строка: укажите команду подключаемого модуля и командной строки.
- Доступные плагины: это раскрывающееся меню дает вам обзор доступных плагинов.
Также стоит отметить, что плагины есть как бесплатные, так и платные. Платные плагины, как правило, заточены под конкретную функцию, которую не просто реализовать людям не знающим программирование, а если писать пособие по созданию такого плагина, то выйдет целый учебник. Многие плагины предоставляют часть функционала в бесплатной версии, а основные возможности за определенную плату, например, плагин для правильной SEO-оптимизации блога на WP — WordPress SEO by Yoast.
Менее идеальный случай
Ниже приведен пример поиска надстроек, который включает в себя слово «Контакты». После того, как вы найдете надстройку, которая вам нравится, нажмите «Установить», дождитесь ее загрузки, и если она появится, нажмите «Перезагрузить сейчас». Если вы ищете его, как мы объясняли в предыдущем разделе, он тоже не появляется.
Откройте веб-сайт в своем браузере, щелкните правой кнопкой мыши ссылку для загрузки, выберите «Сохранить ссылку как» и сохраните ее на своем компьютере. Поскольку это временная загрузка, мы рекомендуем вам сохранить ее в папке загрузки или на рабочем столе.
Где и как скачивать плагины для WordPress
В целях безопасности и защиты вашего сайта от взлома, вредоносного ПО и вирусов рекомендую скачивать все плагины с официального сайта . Что же такое WordPress.org/plugins — это официальная база плагинов для WordPress, в которой вы сможете найти любой плагин, для любых целей. Самое главное, что там только плагины, которые одобрили специалисты Wordpress.org.
Это небольшая программа, поэтому ее не следует открывать: ее единственная цель - сохранить ее на диске. Файл будет загружен и сохранен на вашем компьютере. Большинство браузеров включают местоположение по умолчанию для загрузки, обычно это рабочий стол.
Слева от окна поиска находится кнопка. Нажмите на нее, и в появившемся меню выберите «Установить оснастку» из файла. Основное преимущество этого метода заключается в том, что вам не нужно хранить копию установочного файла на своем диске для его установки. Панели инструментов и расширения - это также типы надстроек. Если вы попытаетесь просмотреть страницу, требующую надстроек, откройте ее на рабочем столе: быстро перейдите в нижнюю часть экрана, чтобы открыть команды приложения, выберите «Инструменты страницы», а затем выберите «Просмотр на рабочем столе».
Как найти необходимый плагин для WP в базе Wordpress.org/plugins
Переходим на сайт и видим, что он полностью на английском, поэтому с поиском будет туговато. Но все же выход есть:

Рисунок 1. WordPress.org/plugins — официальная база плагинов для WordPress
1-ый способ поиска плагинов . На скриншоте выше обратите внимание на места, которые я выделил красной рамочкой. Первая рамка — это вкладки:
Просмотр установленных надстроек
Отключить и удалить надстройки
- Инструменты, а затем выберите Управление надстройками.
- В разделе «Показать» выберите «Все надстройки».
- Выберите надстройку и выберите «Включить», а затем нажмите «Закрыть».
Чтобы отключить надстройки
Если вы считаете, что надстройки вызывают проблемы с производительностью, совместимостью или проблемами безопасности, вы должны удалить их. В разделе «Показать» выберите «Все надстройки» и выберите надстройку, которую вы хотите отключить.
Удаление надстроек с компьютера
Выберите «Отключить», а затем «Закрыть». . Не все надстройки можно удалить.- Featured — рекомендуемые плагины;
- Popular — популярные;
- Favorites — избранные;
- Beta Testing — бета-тестирование плагинов для новых версий WP.
С помощью этих вкладок можно отфильтровать плагины, я часто использую вкладку Popular — это своеобразный рейтинг плагинов по скачиваниям, а скачивают больше всего основные плагины.
Риски при установке надстроек
В разделе «Показать» выберите «Все надстройки» и выберите надстройку, которую вы хотите удалить.
- Если вы можете удалить ее, вы увидите опцию «Удалить».
- Выберите «Удалить» и затем «Закрыть».
Улучшенный защищенный режим и надстройки
Когда включено, некоторые надстройки, такие как панели инструментов, расширения и вспомогательные объекты браузера, могут выполняться только в том случае, если они поддерживаются в режиме повышенной защиты.Вторая рамочка — это поиск, ищем конечно же на английском, например, seo или content.
И еще, когда вы находитесь во вкладке Featured в самом низу страницы есть фильтр плагинов по популярным меткам.
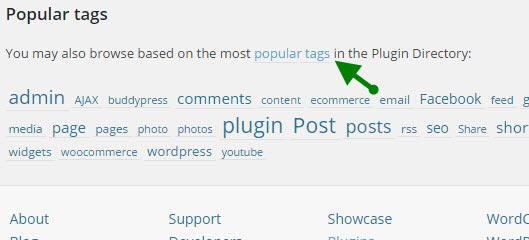
Рисунок 2. Фильтр плагинов по популярным меткам
Включение или отключение расширенного защищенного режима
Вы будете уведомлены, если плагин не поддерживается. Если вам нужно запустить несовместимый плагин, вы можете отключить расширенный режим защиты в браузере рабочего стола. На вкладке «Дополнительно» в разделе «Безопасность» установите флажок «Включить расширенный защищенный режим» и нажмите «ОК». Вы должны перезагрузить компьютер, чтобы этот параметр вступил в силу. . Это программное обеспечение, о котором мы говорили в разное время в прошлом, поскольку оно наиболее широко используется и используется в мире с точки зрения программного обеспечения, которое служит в качестве мультимедийного центра.
2-ой способ поиска плагинов . Но лично я ищу плагины через поисковые системы (плохое знание английского сказывается), но скачиваю все же с WordPress.org/plugins. Как это происходит? Например, я увидел на некотором сайте определенный функционал и решил его реализовать на своем, но я не программист, поэтому я начинаю создавать поисковый запрос. Например, вот так: Кулинарные плагины WordPress, плагин рецептов для WordPress и т.д. Затем я вожу их в любой поисковик и изучаю поисковую выдачу:
Почему не стоит злоупотреблять плагинами
Благодаря этой программе, помимо других дополнительных аппаратных компонентов, мы можем создать собственный домашний кинотеатр простым способом. Точно так же мы можем смотреть телевизионные каналы, слушать нашу музыкальную библиотеку или воспроизводить все виды мультимедийного контента из одного и того же программного обеспечения. Это связано с тем, что некоторые из этих надстроек напрямую связаны с защищенным авторским правом и платным контентом, но они также являются законными и относятся к другим свободно доступным платформам.

Рисунок 3. Анализ поисковой выдачи по запросу «Кулинарные плагины WordPress»
Почитав Гуру Рунета, я формирую список плагинов, которые могут помочь мне в реализации задуманного. Обычно список состоит из 3-4 плагинов, если таковые имеются. Например, для задачи, поставленной выше, подойдут следующие плагины:
Установка надстроек репозитория
Кроме того, мы также можем настроить внешний вид программы, настроить ее конфигурацию или, например, получить доступ к другим службам, таким как погода. Затем мы вводим структуру интерфейса, которая ссылается на добавленные комментарии, и где мы увидим те, которые были установлены ранее, если их нет, как в случае, по крайней мере в начале, нажмите «Установить из репозитория» на начните с процесса.
Установка плагинов WordPress на Хостинг по FTP или с помощью менеджера файлов хостинга
В рассматриваемом случае, который на самом деле является одним из наиболее используемых альтернатив в этих разбирательствах, мы сосредоточимся на надстройках, которые ссылаются на содержимое видео, чтобы все, начиная с этого же программного обеспечения, у нас есть доступ к воспроизведению мультимедийного контента, размещенного на других платформах онлайн, посредством потоковой передачи. Поэтому нам больше нужно нажать «Видеообъявления», которые найдут нас перед списком с большим количеством сервисов и платформ этого типа.
- Ziplist-Recipe-Plagin;
- WP Ultimate Recipe;
- Recipe Card;
- А еще можно подобрать Кулинарный шаблон, в котором может оказаться весь необходимый функционал.
Вторым безопасным источником для скачивания плагинов является сайт разработчиков плагина, если такой имеется, и вы сможете его найти. Все плагины разрабатываются программистами с какой-либо целью и у большинства из них есть официальные странички в Сети, с кнопочкой Скачать.
Установка внешних надстроек
Это то же самое, что мы можем повторить для многих дополнений, как мы желаем, из обширного списка, как мы видели ранее. Имейте в виду, что некоторые из них требуют процесса настройки, как, например, регистрация в нашей личной учетной записи этой конкретной услуги. До сих пор рассматривается интеграция надстроек, которые мы уже можем найти в репозитории этого мультимедийного центра, хотя мы также можем установить собственные надстройки, которые мы загрузили независимо от других источников.
Как бы то ни было, мы посмотрим, как установить эти сторонние надстройки. Здесь мы щелкаем по опции «Системные настройки». Когда мы сделаем этот выбор, сама программа покажет нам сообщение в качестве предупреждения, где мы расскажем о возможных опасностях, которые могут иметь эти сторонние надстройки для устройства, в котором они работают, что делает сам пользователь, который активирует ответственность за все это, в случае, если что-то произойдет с использованием этих внешних надстроек.
Плюс такого способа скачивания плагинов для WP, в том, что вы точно скачиваете самую последнюю версию плагина и можете ознакомиться с подробной инструкцией по настройке плагина, пусть и на английском, зато из первых уст.
Еще плагины можно не скачивать, а устанавливать напрямую через админку.
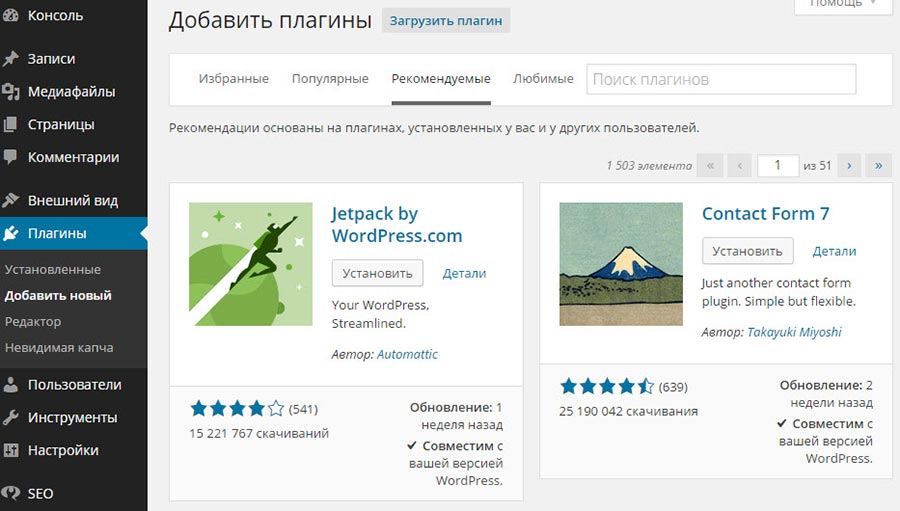
Рисунок 4. Установка плагинов через Админку WordPress
Этот способ похож на Wordpress.org/plugins, а точнее это одно и тоже. Но устанавливать через гораздо удобнее и проще. Более подробно расскажу чуть ниже.
Способы установки плагинов на WordPress
Практически любой плагин можно установить на WordPress двумя путями:
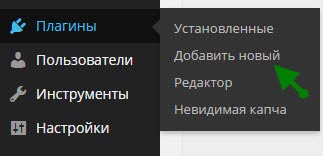
Установка плагинов WordPress через Админку
Как и обещал выше, рассказываю про установку плагинов через Админку. Этот способ очень удобен и прост, подойдет для всех пользователей WordPress.
В Административной панели заходим в пункт Плагины > Добавить новый (показано на скриншоте выше).
Загрузится вот такое окно добавления новых плагинов:

Рисунок 6. Окно установки новых плагинов на WordPress
Выше я говорил, что добавление плагинов через Админку напоминает Wordpress.org/plugins. Но самое первое, что бросается в глаза — здесь все на русском и, конечно, ни какого скачивания архивов, установка плагина происходит автоматически, сразу на ваш блог. В красной рамочке все те же вкладки, переключаясь между которыми можно присмотреть подходящий плагин, и окно поиска, в котором можно искать на русском. Установка плагина начинается при нажатии на кнопку Установить.
Кнопка Загрузить плагин (находится над вкладками) позволяет загрузить плагин, если вы его скачали на компьютер. Жмем на нее, откроется окно добавления плагина:
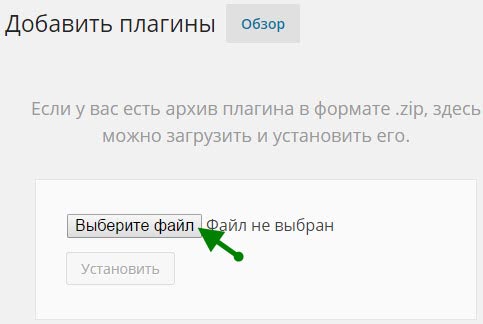
Рисунок 7. Добавление плагина через Админку WordPress с компьютера
Жмем на кнопку Выберите файл, откроется окно проводника Windows:
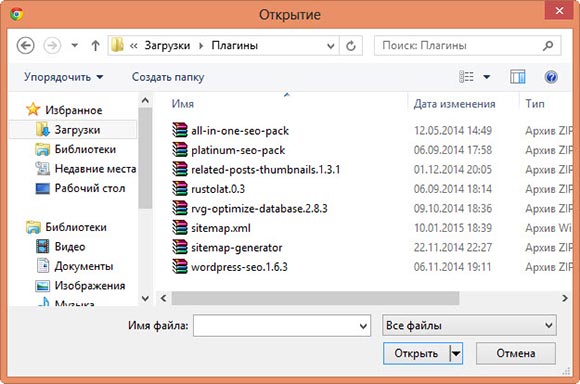
Рисунок 8. Выбор файла плагина на компьютере
Выбираем нужный плагин и кликаем по кнопке Открыть.

Рисунок 8. Установка выбранного плагина на WordPress
Здесь вы увидите имя выбранного плагина и можете убедиться, что все сделали правильно. Кликаем по кнопке Установить.

Рисунок 9. Завершение установки плагина WordPress
Этот способ удобен, но недостаток в том, что загрузка через Админку происходит по 1 плагину, со временем у вас появится стандартная коллекция или подборка плагинов из 5-10 штук, чтобы не устанавливать их по одному, закидываем их на хостинг в специальную папку, где хранятся все плагины.
Установка плагинов WordPress на Хостинг по FTP или с помощью менеджера файлов хостинга
Для мультизагрузки плагинов их необходимо загружать напрямую на хостинг в папку plugins :
Рисунок 10. Путь к папке с плагинами в системе WordPress
В папке plugins хранятся все загруженные плагины в распакованном виде. Загрузка с помощью FTP — клиента и менеджера файлов хостинга схожи, но я использую Менеджер файлов хостинга Beget .
Запускаем менеджер файлов, в главной панели хостинга Beget это делается нажатием 1 кнопки:

Рисунок 11. Запуск файлового менеджера хостинга Beget
Откроется менеджер файлов, вот так он выглядит:
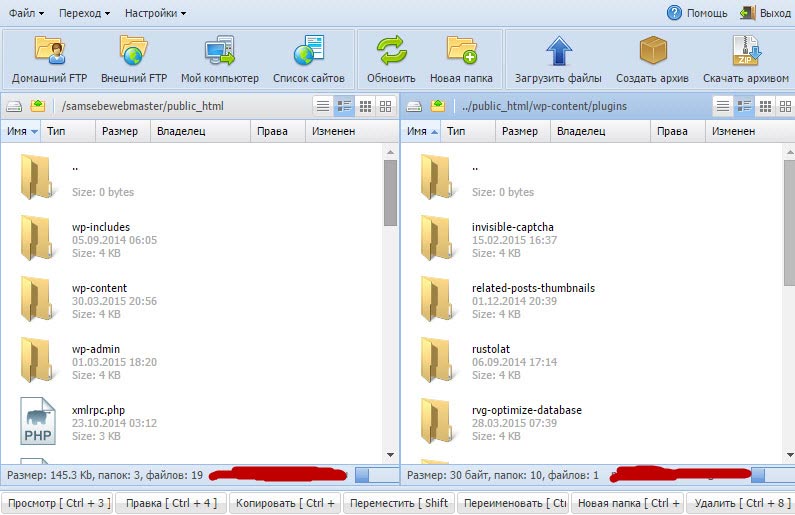
Рисунок 12. Вид менеджера файлов хостинга Beget
Вообще функционал и структура практически не отличаются от популярного FTP — клиента FileZilla.
Давайте откроем папку с плагинами, путь может быть вот таким:
/samsebewebmaster/public_html/wp-content/plugins
/samsebewebmaster/wp-content/plugins
В зависимости от того, как вы устанавливали WordPress. Запомните, что путь к плагинам в WP всегда будет вот таким:
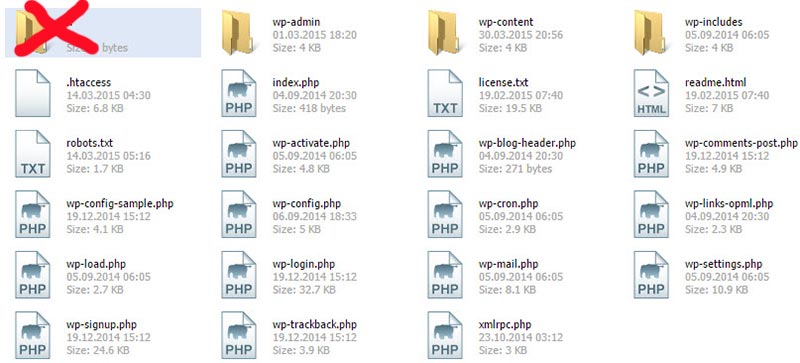
Запомните этот путь, чтобы в будущем в каких-либо ситуациях быстро сориентироваться и обратится в соответствующую инстанцию!
После того, как вы попали в папку plugins, вам будет доступно их удаление и редактирование, а самое главное загрузка новых плагинов пачками.
Загрузка на хостинг сразу нескольких плагинов WordPress
Загрузим одновременно два плагина:
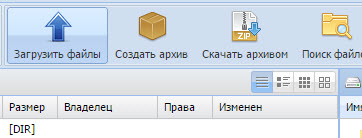
После распаковки плагины появится в админке, после чего вы сможете их активировать и настроить.
Активация плагина WordPress и последующая настройка
Что такое активация плагина? Дело в том, что в WordPress загруженные плагины можно включать (активировать) и выключать (деактивировать). Это функция очень удобна, так как позволяет выключать плагины, которые действуют одномоментно, например плагин Optimize Database after Deleting Revisions , а не удалять их после выполнения их задачи.
Все плагины активируются через Админку. Для этого заходим в Плагины > Установленные и видим, какие плагины в данный момент включены, а каким нет:

Рисунок 21. Активация плагина
Чтобы активировать плагин, нажимаем на кнопку Активировать, а для выключения ненужного плагина, нажимаем на кнопку Деактивировать. Все просто!
Настройка различных плагинов на WordPress
После того, как вы загрузили и активировали какой-либо плагин, его необходимо правильно настроить, чтобы он работал корректно и выполнял необходимую функцию. Каждый плагин обладает различными настройками. Некоторые, например, и вовсе не нуждаются в настройках, как правило, такие плагины однозадачны. Другие, имеют сложную настройку, а третьи и вовсе могут заработать только после изменения некоторых настроек в WordPress или установки какого-либо кода на сайт.
Итак, как настроить загруженный плагин? И где вообще искать эти настройки?
Скажу честно, что каждый новый плагин, которой я устанавливаю на свои сайты, мне приходится настраивать по статьям из поиска. Тоже самое я советую и вам. Например, я решили установить себе на блог плагин . В Яндексе я набираю вот такие фразы:
- настройка плагина RusTolat ;
- плагин RusTolat настройка;
- RusTolat отзывы;
- как правильно настроить чпу.
Как видите, по первым трем запросам я смотрю настройки, функционал и, что пишут о самом плагине. Дальше смотрю другие решения поставленной задачи. Поэтому запомните:
Каждый плагин имеет определенные настройки. И в зависимости от вида блога, настройка некоторых плагинов может отличаться (например, для статейного блога, фото-блога и видео-блога). Рекомендую инструкции по настройке конкретного плагина искать в Интернете.
Как правило, все настройки плагинов доступны из админки.
Почему не стоит злоупотреблять плагинами
На любом блоге WordPresss нельзя использовать большое количество плагинов потому, что каждый плагин влияет на скорость загрузки блога, снижая ее. То есть, чем больше вы ставите плагинов тем, дольше будет грузиться ваш блог. Эта двойной минус:
- поисковые системы не любят долго загружающиеся плагины. Такие сайты понижаются в поисковой выдаче. Поэтому следите за скоростью загрузки вашего сайта постоянно.
- посетитель может не дождаться полной загрузки материалов вашего сайта и покинуть его. А это ухудшение поведенческих факторов и, вследствие, понижение в поиске.
Это две основные причины, по которой не стоит злоупотреблять плагинами. Поэтому рекомендую не устанавливать кучу плагинов на сайт и по возможности искать обходные решения. Например, более функциональный шаблон или поискать решения без использования плагинов, зачастую такие решения реализуются на PHP в несколько манипуляций.
На этом все, надеюсь моя статья помогла вам с установкой и активацией плагинов.
