Если вы в поиске того, как установить Adobe Flash Player на свой компьютер, то Вы открыли нужную статью. Здесь будет изложен в подробной форме ответ на ваш вопрос.
К установке Adobe Flash Player желательно немного подготовиться, а именно — обновить браузер. Наиболее популярные браузеры: Internet Explorer, Google Chrome, Mozilla Firefox и Opera.
Наверняка в этом списке вы нашли тот обозреватель, который установлен у вас.
Можно не расписывать для каждого браузера, как проверить актуальность его текущей версии, так как алгоритм одинаков. Последовательность действий для всех браузеров следующая:
- запустить браузер;
- нажать левой кнопкой мыши на значок «Меню» в верхнем углу окна слева;
- в появившемся списке выбрать пункт «О программе»;
- откроется еще один список, в нем нажать на пункт «Проверить обновления».
Либо может быть другой вариант:
- нажать «Меню»;
- выбрать пункт «О программе»; откроется окно, где можно будет проверить, есть ли новая версия.
В любом случае браузер выполнит поиск обновлений. Если они будут найдены, программа предложит их установить. Установка обновлений не вызовет затруднений ни у кого.
У меня обновление не требуется и выглядит так:
Когда обновление браузера сделано, можно приступать к установке Adobe Flash Player.
Установка Adobe Flash Player.
Загрузка программы производится из Интернета. А ссылку на официальный ресурс можно найти на моей странице - (в разделе бесплатные программы), либо чуть ниже есть прямая ссылка на скачивание.
Обратите внимание: в Интернет нужно выходить именно с того браузера, на который вы хотите установить флэш-плеер.
Это замечание сделано на тот случай, если на вашем компьютере есть несколько интернет-обозревателей.
Устанавливать Adobe Flash Player можно с официального сайта и с неофициальных источников. Я рекомендую использовать первый вариант.
Можно найти Adobe Flash Player таким способом набрать в любом поисковике фразу «установить adobe flash player» и запустить поиск.
Первой в списке найденных сайтов должна стоять как раз ссылка на официальную страницу. При нажатии на ссылку вы сразу перейдете в то место сайта, где можно загрузить флеш-плеер, но зачем столько лишних действий, когда эта ссылка находится чуть выше в этой статье:).

В верхнем отделе этого же окна, сразу под заголовком с названием программы, имеется строка «Ваша система». Проверьте, верны ли перечисленные здесь данные о вашей операционной системе, языке и браузере.
Если заметили ошибку, то сразу под этой строчкой предлагается выбрать свой вариант, что и следует сделать.
Обязательно обратите внимание на дополнительные приложения, их в принципе устанавливать не нужно, я рекомендую снять эти галочки (на скриншоте выше все видно).
Нюансы при установке Adobe Flash Player :
- версия Adobe Flash Player для обозревателя Internet Explorer устанавливается только на данный браузер;
- версия флеш-плеера не для Internet Explorer по умолчанию будет установлена во все браузеры, кроме Internet Explorer;
Закрываем все браузеры. Запускаем установщик и следуем его последовательным указаниям. В процессе появится вопрос о способе обновления флеш-плеера. Здесь лучше выбрать пункт «Разрешить Adobe устанавливать обновления».
В конце нажимаем «Завершить». Цель достигнута.
Назначение Adobe Flash Player.
Раз уж вы занялись установкой плеера, вы знаете для чего он нужен. Но я все равно вкратце напомню о его назначении.
Adobe Flash Player необходим для запуска на основе браузера различного динамичного мультимедиа-контента, в том числе видеороликов и игр.
Например именно благодаря этой замечательной программе возможен запуск приложений на таком сервисе — как Вконтакте (как правильно удалять сообщения вконтактке можно прочитатуть — > ).
Надеюсь, вы успешно справились с установкой и теперь можете пользоваться преимуществами, предоставляемыми маленькой по занимаемому на жестком диске месту, но очень важной для Интернета программы Adobe Flash Player.
Вот видео, посмотрев которое, точно решит все Ваши возможно оставшиеся вопросы.
Установка и удаления плагина Adobe Flash Player, а также скачать данный проигрыватель с официального сайта
Мультимедийные проигрыватели от Adobe , устанавливающие плагины для браузеров:
проигрыватель Adobe Flash Player для SWF и FLV файлов в интернет-браузерах:
Примечание. Программа McAfee Security Scan Plus , предлагаемая по умолчанию к установке, никакого отношения к Flash -плееру и его плагину не имеет.
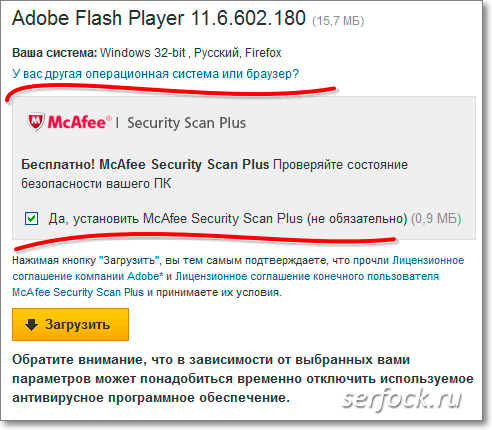
На странице официального сайта Adobe
, для скачивания проигрывателя Adobe Flash Player
, Вы можете самостоятельно выбрать операционную систему, браузер и текущую версию Adobe Flash Player
, для этого нажмите на ссылку:
"У вас другая операционная система ли браузер?
"
Выбор опции "Flash Player хх for Other Browsers " соответствует версии плеера для всех браузеров, кроме Microsoft Internet Explorer .
Рис. Скриншот окна: "Установка другой версии Adobe Flash Player" - Шаг 2

Страница Adobe (англ.), где можно проверить версию Adobe Flash Player установленной у Вас на компьютере - Тест версии Flash Adobe Player
На скриншоте показано окно загрузчика Flash Player при установке с официального сайта, при этом у Вас должно быть активно сетевое подключение к интернету для осуществления закачки инсталлятора проигрывателя Adobe Flash Player .

Установить Adobe Flash Player из полного инсталляционного пакета.
Установка плагина Adobe Flash Player производится для всех браузеров одинаково.
Перед инсталляцией плеера, закройте браузер и запустите программу установщика Adobe Flash Player на выполнение.
Согласитесь на лицензионное соглашение Adobe (поставьте галочку), если нет, то программа не будет установлена.
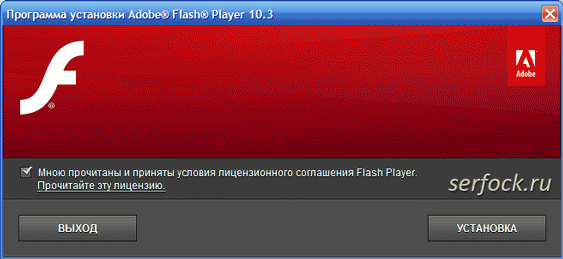
Процесс установки программы Adobe Flash Player
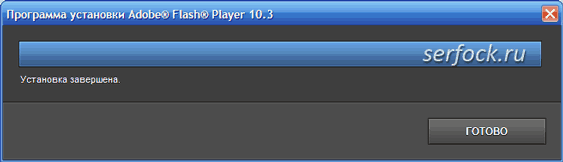
Информация с официального сайта Adobe.
Плеер выпускается для следующих платформ и браузеров:
Для платформ Windows:
- Internet Explorer (и других браузеров, на базе ядра Internet Explorer, поддерживающих элементы управления ActiveX )
- Internet Explorer (Windows 8 )
- Firefox, Mozilla, Netscape, Opera и др.
- Chrome (встроен Flash Player )
Для платформ Macintosh OS X:
- OS X Firefox, Opera, Safari
- Chrome (встроен Flash Player )
Для платформ Linux:
- Mozilla, Firefox, SeaMonkey (Flash Player 11.2 является последней версией проигрывателя, поддерживаемой Adobe для Linux )
- Chrome (встроен Flash Player )
Для платформы Solaris:
- Solaris Flash Player 11.2.202.223 является последней версией проигрывателя, поддерживаемой Adobe для Solaris.
*** Для Ubuntu Linux требуется пакет libhal
Обновление Adobe Flash Player.
На последнем шаге установите желаемый режим обновления проигрывателя Adobe Flash Player
Если режим обновления программы, будет включен, Вы получите дополнительный резидентный процесс на своем компьютере.

Программа обновления Adobe Flash Player будет загружаться автоматически, после загрузки Windows и при подключенном доступе к интернету будет проверять наличие новой версии проигрывателя, в зависимости от настроек планировщика задач Windows .
Рис. Служба обновления AdobeFlashPlayerUpdateSvc (скриншот диспетчера задач Windows 7)

Дальнейшая настройка плеера производится в менеджере настроек Flash Player , ярлык которого находится в панели управления Windows XP (для Windows 7 по адресу: Панель управления\Система и безопасность , или в панели управления , в строке поиска наберите: Flash Player .
Рис. Менеджер настроек Flash Player .

В менеджере настроек Flash Player можно включить или выключить функцию обновления, настроить камеру и микрофон, определить режим хранилища конфиденциальных данных, определить пиринговую сеть, ...
Если есть некоторые проблемы с просмотром потокового видео или определенные требования к воспроизводимому контенту, то здесь можно подстроить плеер под веб-приложения конкретного сайта (виртуальный кабинет, Flash-игра, 3D-миры и т.д.)
Удаление проигрывателя Adobe Flash Player
Удаление программы Adobe Flash Player производится штатными средствами Windows или любой специализированной программой деинсталятором.
Если по каким-либо причинам, Вы не можете удалить программу, воспользуйтесь официальной утилитой от Adobe -
Современный интернет уже не может обходиться без флеш плеера, и это факт. Видео, музыка, игры и другой контент используют технологию флеша, и чтобы всё это работало нужен Flash Player. В этой статье я подробно расскажу как установить Adobe Flash Player на любом компьютере под управлением системы Windows 7/8/10.
Честно говоря, технология дурацкая и многие уже ждут-недождутся когда она умрёт и на замену придёт HTML5. К слову, часть видероликов на Ютубе уже не требует установленного плеера, т.к. работает по технологии HTML5. Но, тем не менее, флеш живёт и здравствует, несмотря на нечеловеческое потребление ресурсов и глючность.
Когда нужно устанавливать Adobe Flash Player?
Я думаю, что если вы нашли эту статью, то уже в курсе зачем вам плеер но всё же. Зачастую браузер или сайты сами сообщают о том, что для их правильной работы нужен Flash Player. Так, например, социальная сеть ВКонтакте прямо об этом заявляет: «Для того, чтобы воспользоваться аудиосервисом, Вам необходимо установить Flash-проигрыватель». Видеохостинг YouTube также рапортует: «Для воспроизведения видео требуется проигрыватель Adobe Flash»

На других сайтах, там где подобных сообщений нет, просто что-то не будет работать и всё. Но как правило в этом случае вверху отображается сообщение с предложением скачать флеш плеер. При проблемах с уже установленным плеером, его сперва надо . Ладно, думаю здесь понятно, перейдём к делу.
Сначала обновим свой браузер
Сперва нужно будет обновить свой браузер до последней версии, чтобы в будущем не было конфликтов. Давайте я покажу как это сделать для самых популярных браузеров.
Opera
Этот браузер при каждом запуске сам проверяется на наличие последней версии и предлагает её установить, причём обновления происходят довольно часто. Чтобы проверится вручную нужно зайти в «Меню -> Справка -> Проверить обновления». Если обновления имеются, то установите их. Если же нет, то ничего делать не надо. Текущую версию можно посмотреть в «Меню -> Справка -> О программе».

Google Chrome
Данный браузер вообще сам обновляется автоматически. Чтобы проверить это нужно зайти в «Меню -> О браузере Google Chrome». Если нужно обновление, то вы это увидите.
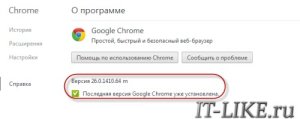
Internet Explorer
Также обновляется автоматически. Проверьте чтобы стояла галочка в «Меню -> Справка -> О программе»

Mozilla FireFox
Заходим в «Меню -> Справка -> О FireFox». Браузер проверится на наличие обновлений и, если таковые есть, предложит их применить – применяем! При этом если у вас установлены дополнительные модули, несовместимые с новой версией, вы будете уведомлены.

Всё, браузеры обновили. Если что-то не получилось – не огорчайтесь, всё равно приступайте к установке плеера.
Устанавливаем Flash Player на свой компьютер
Теперь можем приступить к главному. На самом деле тут всё просто: заходим на официальный сайт, скачиваем установщик и запускаем его, но есть нюансы. Проходим по ссылке и скачиваем установщик:

Обратите внимание, правильно ли определилась ваша операционная система и язык. Если не правильно, то кликните туда и выберите свой вариант. Учтите, что есть два вида установки: для Internet Explorer и для всех остальных браузеров. Чтобы установилась правильная версия нужно заходить на сайт с того браузера, для которого устанавливается флеш плеер.
Итак, чтобы установить Adobe Flash Player снимаем галочку про установку дополнительной программы или какой-нибудь надстройки и нажимаем «Загрузить». Откроется окно сохранения установщика. Сохраняем, запускаем и следуем указаниям мастера. На этом этапе нужно закрыть все открытые браузеры!
В случае проблем с установкой также проверьте не осталось ли запущенных процессов от браузеров (читайте ) или просто перезагрузите компьютер и заново запустите установщик. Когда спросят о методе обновления флеш плеера, рекомендую оставить первый вариант «Разрешить Adobe устанавливать обновления» и нажать «Далее».

В конце жмём «Завершить» и на этом всё, установка закончена. Можно открыть браузер и проверить, что всё работает хорошо.
Как проверить правильно ли установлен Flash Player
Если есть сомнения по поводу нормальной работы плеера, то это легко проверить. Заходим по адресу и смотрим: если видим баннер с движущимися элементами, значит всё в порядке, а если там просто серый квадрат, то Flash не работает:
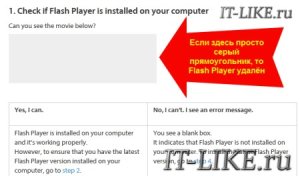
При необходимости можно ещё проверить включён ли плагин флеш плеера в браузерах. Сделать это очень легко.
Opera
Вводим в адресной строке браузера: «opera:plugins» и ищем в списке «Shockwave Flash», при этом плагин должен быть включён:

В новых версиях так:
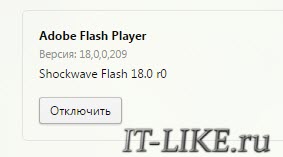
Mozilla FireFox
Идём в «Меню -> Дополнения -> Плагины» и ищем в списке «Shockwave Flash». Если плагин выключен, то включаем его:
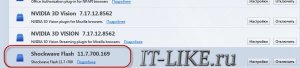
Internet Explorer
Идём в «Меню -> Свойства браузера -> Программы -> Управление надстройками -> Панели инструментов и расширения». В списке ищем «Shockwave Flash Object»:
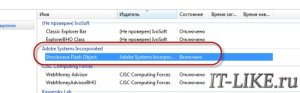
Google Chrome
Всё, подводим итоги и смотрим видео
В простейшем случае установка сводится к следующим действиям: автоматический переход на сайт Adobe, скачивание и запуск установщика. Если вам было что-то не понятно или возникали вопросы, то надеюсь я доступно объяснил как установить Adobe Flash Player на компьютер.
До новых встреч!
Смотрим видео по правильной установке флеш плеера:
Случается, что интернет-пользователи сталкиваются с тем, что видео, размещённое в сети Интернет для просмотра в режиме онлайн, не воспроизводится. Или какая-либо анимация на сайте просто-напросто не работает. Это могут быть рекламные баннеры или маленькие игры, например. Словом, ни одних из так называемых flash-элементов не воспроизводится Вашим браузером. Поэтому вопрос о том, какую необходимо произвести или что необходимо установить дополнительно для операционной системы, является вполне закономерным.
На самом деле, для решения ряда вопросов, связанных с воспроизведением flash-анимации, необходимо установить плагин Adobe Flash Player последней версии . Что же такое Adobe Flash Player? Как уже ясно из названия, это проигрыватель любых flash-элементов интернет-страницы, разработкой которого занимается компания Adobe. Единственный браузер, в который уже интегрирован Flash Player последней версии, это Google Chrome. Мы уже говорили об особенностях и в одной из предыдущих статей. Однако если Вы используете, к примеру, браузеры Opera, Internet Explorer или Mozilla Firefox, придётся установить плагин Adobe Flash Player . Если же он у Вас уже установлен, можете просто обновить его. Скачать плагин Adobe Flash Player бесплатно Вы можете с официального сайта компании Adobe. Или же скачайте полную версию Flash Player, пройдя по ссылке, которая расположена в конце статьи. На момент написания материала последней версией Adobe Flash Player является 11.7.700.169.
Без flash-плеера последней версии облако тегов на моём сайте будет отображаться так.
Видеоролики с Ютуба также не захотят воспроизводиться, выдавая сообщение «Для отображения этого содержимого требуется плагин».
Как установить плагин Adobe Flash Player
Ну что же, приступим непосредственно к установке. Распакуйте установочный файл Adobe Flash Player и запустите его от имени администратора, как это показано ниже на картинке.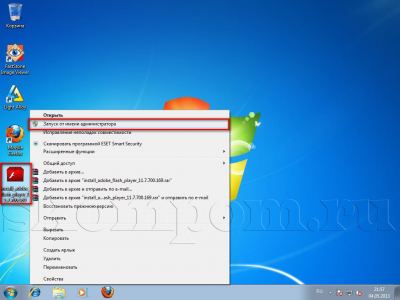
Откроется окно мастера установки, в котором необходимо поставить галочку в знак согласия с условиями лицензионного соглашения и нажать кнопку «Установка».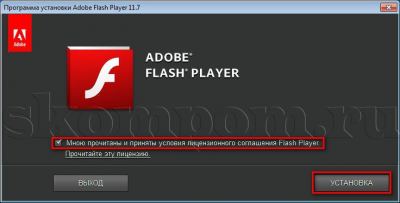
Начнётся процесс бесплатной установки Adobe Flash Player
, как это выглядит на картинке.
После этого должно появиться окно с сообщением об успешной установке Adobe Flash Player. Здесь же Вам предложат выбрать метод обновления этого плагина. Я всегда доверял компании Adobe, поэтому выбираю пункт «Разрешить Adobe устанавливать обновления». Для завершения установки нажмите кнопку «Готово».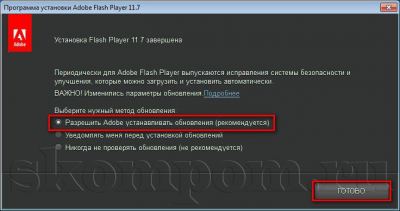
Отлично! Бесплатная установка Adobe Flash Player
прошла успешно. Теперь Вы можете безо всяких проблем просматривать видео с сети Интернет в режиме онлайн.
Обратите также внимание, что и другие flash-элементы работают безо всяких проблем. Теперь облако тегов на моём сайте отображается именно так, как нужно.
Теперь вы знаете, как установить плагин Adobe Flash Player
и для чего он необходим. Возникшие у Вас вопросы Вы можете задать в форме комментариев к статье. Совершенствуйте свои знания компьютера и «Будьте с компьютером на «ты»».
