Вам понадобится
- Почтовый аккаунт на любом сервисе, готовый для отправки документ Word, электронный почтовый адрес получателя письма
Инструкция
Войдите в свой профиль на почтовом сервисе и нажмите на иконку создания нового электронного письма. В разных интерфейса она может называться: «Создать письмо», «Новое письмо», «Написать» и пр.
Выберите адресата из списка контактов или введите e-mail получателя, а также – заполните поле «Тема письма».
Проверьте, правильно ли вы заполнили поля «Кому» и «Тема» и нажмите на кнопку «Отправить».
Если ваша почта расположена на сервисе Gmail: нажмите на иконку в форме канцелярской скрепки, расположенную в нижнем ряду поля отправки письма.
В открывшемся окне выберите нужный файл для отправки и нажмите кнопку «Открыть».
Проверьте, все ли поля были вами заполнены, после чего отправьте письмо с документом нажатием кнопки «Отправить».
Если ваша почта расположена на сервисе mail.ru: откройте окно выбора файла нажатием кнопки «Прикрепить файл», которая находится над полем ввода текста письма.
Выберите прикрепляемый файл или несколько файлов и отправьте письмо с прикрепленными документами MS Word или другими файлами по нажатию кнопки «Отправить», которая есть в верхней и нижней части экрана отправки нового электронного письма.
Каждый, кто начинал пользоваться интернетом, рано или поздно вставал перед проблемой отправки фалов со своего компьютера другим пользователям. Это нехитрое действие многих ставило в тупик.
Вам понадобится
- - компьютер
- - интернет
- - электронная почта
- - файл
Инструкция
Для начала нам нужна зарегистрированная учетная запись на одном из почтовых серверов или почтовая программа, настроенная на работу с вашим почтовым ящиком.
Прежде всего, чтобы отправить файл по электронной почте , нужно создать письмо в котором мы и отправим этот файл. Для этого нажмите на кнопку «Написать письмо».
В поле «Кому» впишите адрес электронной почты человека , которому вы хотите послать файл. Практически все почтовые сервера и программы поддерживают возможность отправки писем сразу на несколько адресов. Так что вы можете отправить файл не только одному человеку, но и сделать настоящую массовую рассылку , указав больше одного адреса.
Также можно заполнить поле «Тема». Но можно оставить его и без внимания. Тоже самое проделываем и с полем, куда надо вводить текст письма - заполняем только по необходимости.
Теперь необходимо к письму прикрепить нужный файл. Для этого тыкаем на кнопку «Прикрепить файл» или «Выбрать файл». Появится окно проводника, в котором необходимо найти и выбрать требуемый файл. Жмем «ОК» и ждем, пока файл загрузится на сервер .
После этого можно прикрепить еще один или несколько файлов.
Остается только отправить письмо получателю. Убедитесь, что адреса, на которые вы отправляете корреспонденцию, указаны верно и жмите кнопку "Отправить письмо".
Видео по теме
Обратите внимание
Убедитесь не только в том, что ваш почтовый сервер может отправлять файл такого размера, но и в том, что почтовая служба получателя способна принимать файлы с таким весом, а то почта просто не дойдет до адресата.
На всех системах электронной почты установлены ограничения по размеру файлов, которые можно отправить. Если же ваш файл слишком велик, можете залить его на файлообменник и прислать другу ссылку на него, либо в специальной программе разбить файл на несколько частей и послать их по отдельности.
Источники:
- Mail.ru
Сегодня можно общаться, отправляя электронные письма, а также создавать веб-сайты, управлять бизнесом при помощи интернета. Возможностей становится много. Одной из этих возможностей является передача файлов с одного компьютера на другой. Способов существует много, но один из лучших можно назвать обмен информацией по электронной почте. Этот способ наиболее распространен среди массы интернет-пользователей.

Вам понадобится
Инструкция
Отправить файл можно 2 способами:
- через почтовую программу операционной системы;
Через веб-интерфейс почтовых клиентов.
Для того, чтобы отправить выбранный вами файл через почтовую программу на почтовый ящик необходимо выделить файл и щелкнуть по нему правой кнопкой мыши. В контекстном меню выберите «Отправить» (Send)- «Адресат» (Mail Recipient).
В открывшемся окне выберите получателя сообщения . Укажите тему письма и напишите текст сообщения, если это необходимо. В этом окне вы можете увидеть, что к вашему письму был приложен файл. Нажмите «Отправить».
Система документооборота «Корпоративный документооборот» содержит средства интеграции с электронной почтой. Кроме автоматического мониторинга почтовых ящиков и автоматического создания документов на основе полученных писем (данная тема подробно рассмотрена ) возможна и ручная отправка, а также получение документов по электронной почте.
Отправка документов по электронной почте
СЭД «Корпоративный документооборот» позволяет отправлять корпоративные документы и их содержимое как обычное электронное письмо. Для отправки корпоративного документа выберите документ в форме «Навигатор», либо в другой форме списка документов (например, из личной папке пользователя) и нажмите кнопку. Данную кнопку можно нажать и из открытой формы корпоративного документа, как показано на рисунке ниже.
Нажмите на картинку для увеличения
Открывшаяся форма нового электронного письма включает в себя текст содержимого корпоративного документа дополненного подписью учетной записи отправки электронной почты, а также автоматически сгенерированный блок с описанием вложенных файлов.
Список вложенных файлов содержит те же файлы, что и корпоративный документ системы документооборота. Список вложений приведен на закладке «Дополнительно» формы отправки письма. На этой же закладке указана ссылка на отправляемый корпоративный документ и ссылка на учетную запись, используемую для отправки. Обратите внимание на то, что в учетной записи должен быть отмечен флажок «Использовать для отправки». Для пользователей без полных прав доступа будут доступны только те учетные записи, в которых они указаны в реквизите «Ответственный». Пример закладки «Дополнительно» приведен на рисунке ниже.
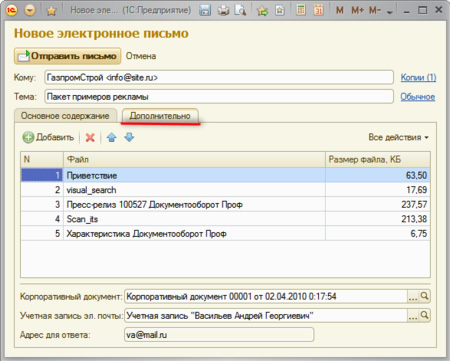
При изменении файлов в списке на закладке «Дополнительно», блок описания вложений в тексте письма автоматически изменяется.
Перед отправкой письма из СЭД «Корпоративный документооборот» можно отредактировать состав получателей письма. По-умолчанию в него включены адресаты из справочника «Контрагенты» и «Контактные лица» указанные в корпоративном документе на закладке «Принадлежность».
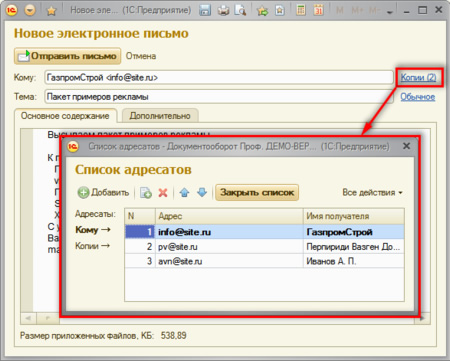
Список адресатов письма включает в себя основного получателя (выделен жирным шрифтом), а также получателей копии данного письма. Обратите внимание на то, список можно дополнить и изменить вручную. Вы также можете изменить основного получателя письма. Для этого переместите нужного адресата стрелкой «вверх» до первой строки.
Отправка почты происходит после нажатия на кнопку «Отправить письмо» в верхней панели формы.

В случае, если в учетной записи не включен флажок «Запомнить пароль» перед отправкой почты будет выведена форма для ввода пароля.
Получение документов по электронной почте
СЭД «Корпоративный документооборот» содержит средства загрузки документов из электронной почты. Для загрузки документов нажмите на клавиатуре сочетание клавиш «Alt+M» или выберите в подсистеме «Актуальные документы» пункт «Получить эл. почту».
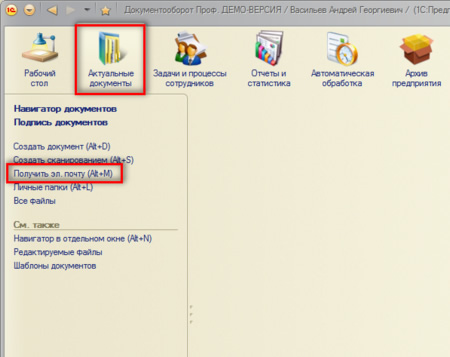
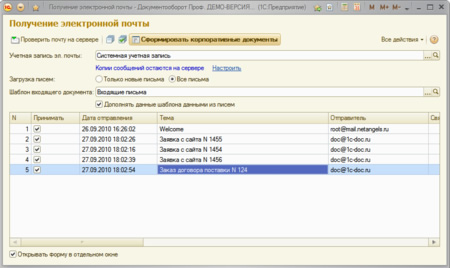
В форме загрузки документов необходимо указать учетную запись электронной почты, с которой будет производиться загрузка писем, а также ссылку на шаблон корпоративных документов. По данному шаблону будут сформированы новые корпоративные документы. Рекомендуется также отметить флажок «Дополнять данные шаблона данными из писем». На данный день осуществляется дополнение данных шаблона ссылками на элементы справочника контрагентов и контактных лиц контрагентов найденных в базе данных по обратному адресу электронной почты.
Прием почты разделен на два этапа. На первом этапе происходит загрузка заголовков электронных писем. Для загрузки заголовков нажмите кнопку «Проверить почту на сервере».
После получения данных с почтового сервера произойдет формирование таблицы с автоматическим определением принадлежности письма (по адресу отправителя) контрагенту или контактному лицу контрагента. В случае, если определить принадлежность письма контрагенту не удалось, то можно вручную заполнить значение в колонке «Связь с базой данных». Указанное в колонке «Связь с базой данных» значение будет размещено в строке «Контрагенты» закладки «Принадлежность» созданного корпоративного документа.
После формирования таблицы заголовков вы можете выбрать (установив нужную отметку) те письма, которые необходимо загрузить (импортировать) в базу данных и нажать кнопку «Сформировать корпоративные документы».
Сформированные корпоративные документы будут размещены в системе документооборота СЭД «Корпоративный документооборот» согласно указанным в шаблоне документов настройкам корпоративных папок, видов и типов документов.

Электронной почтой пользуются миллионы людей - это удобно, быстро и доступно.
Чтобы отправить электронную почту Вам необходим компьютер, интернет, электронный почтовый ящик. Для регистрации почтового ящика нужно зайти на любой почтовый сервис (Mail.ru, Yandex.ru, Gmail.com или др.) и заполнить предложенную форму.
1:1085 1:1095Итак, Вы завели почту, и теперь Вам нужно кому-то написать. Как отправить письмо электронной почтой?
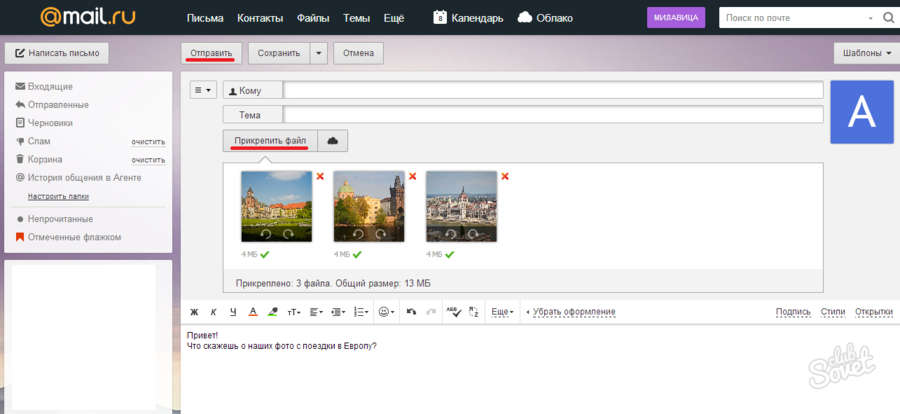
Рассмотрим процесс отправки письма электронной почты на примере сервиса Mail.ru. После регистрации почтового ящика Вы попадете на страницу, где будут предложены папки «Входящие», «Исходящие» и др.
Находим кнопку «Написать» и щелкаем по ней.
Перед Вами появится бланк письма и поля «Кому» и «Тема».
В поле «Кому» вводим адрес электронной почты получателя, например [email protected]. Если Вам нужно отправить письмо нескольким получателям, введите через запятую адреса получателей. Чтобы не заполнять адреса вручную, можно использовать функцию «Адресная книга», которая находится в строке «Кому». Нажимаем на подчеркнутое слово «Кому», и Вам открывается список адресатов (если Вы предварительно сохраняли их в записной книжке вашего почтового ящика). Ставим галочку с нужным именем или именами и нажимаем «Добавить выбранные».
В самом большом поле пишем текст письма. Можно изменить цвет текста, размер шрифта, вставить ссылки или «смайлики». Для этого выделяем текст и нажимаем на одну из кнопок расположенных над полем ввода сообщения.
Заполнив все поля, щелкаем на кнопку «Отправить».
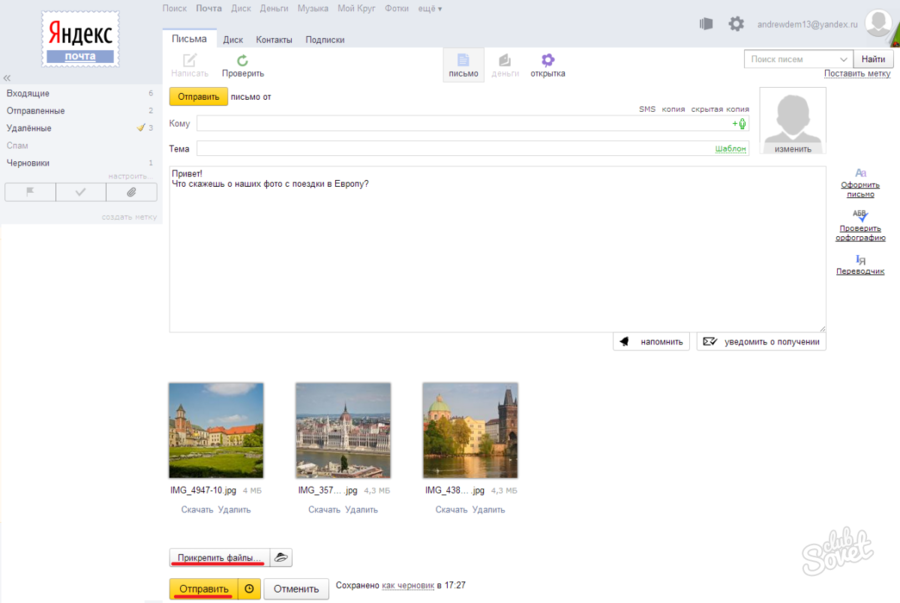
По электронной почте можно отправлять не только письма, но текстовые документы, звуковые и видео файлы, картинки и фотографии.
3:747 3:757Как отправить фото электронной почтой?
3:846Входим в почту, щелкаем по вкладке «написать», заполняем строки «Кому» и «Тема».
В открывшемся окне выбираем папку с фотографией, которую хотите отправить. Например, ваши фото лежат в папке «Фото» на диске D. Нажимаем на вкладку «Мой компьютер», щелкаем 2 раза по вкладке «(D:) Локальный диск», затем 2 раза по папке «Фото».
Выбираем нужную фотографию и щелкаем по ней 1 раз.
Внизу окошка в строке «Имя файла» отобразится название выбранного файла.
Щелкаем 1 раз по кнопке «Сохранить» и фотография начинает загружаться на страницу электронного письма.
После загрузки файла (зеленая галочка под файлом покажет, что загрузка завершена) нажимаем на кнопку «Отправить».
![]()
Чтобы отправить фото электронной почтой, нужно знать объем почтового ящика адресата. Если объем ограничен, адаптируйте, т.е. уменьшите размер фото. Внизу окошка с фото Вы увидите надпись «Фото не будет адаптированы для интернета Изменить». Щелкаем по кнопке «Изменить». В открывшемся окне выбираем функцию «Сжимать большие фото» и щелкаем «Применить».
4:1201 4:1211Как отправить документ электронной почтой
4:1307Электронная почта позволяет отправлять документы различных форматов: Open document, Microsoft Word, HTML, PDF, RTF, таблицы Open Office, Microsoft Excel, презентации PowerPoint. Чтобы отправить документ электронной почтой, следуйте схожим правилам отправки фотографий.
Заполняем строки «Кому» и «Тема».
Щелкаем по кнопке «Прикрепить файл».
В открывшемся окне выбираем нужный документ и нажимаем «Сохранить».
Щелкаем по кнопке «Отправить».
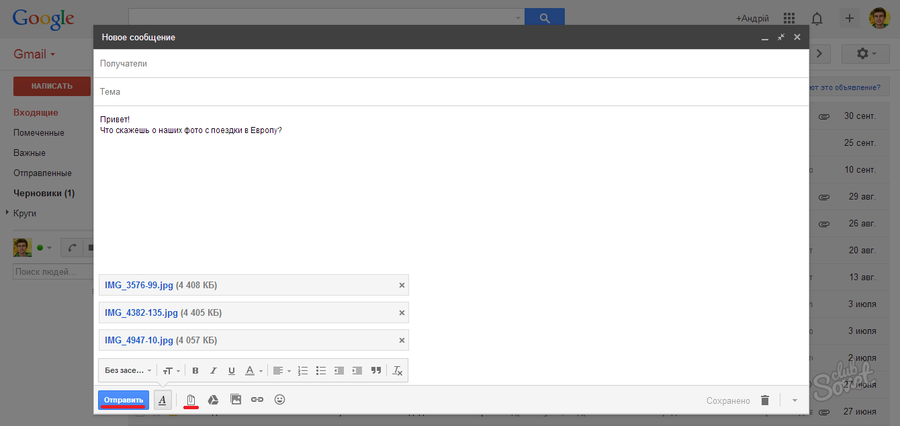
Если Вам нужно удалить прикрепленный документ, нажмите на красный крестик, расположенный в правом верхнем углу файла.
5:732 5:742Этика электронного письма - как отправить правильно электронную почту
5:895Правила этикета электронной переписки или «этикета» так же важны, как и правила телефонного разговора или личной встречи. Отправить правильно электронную почту легко, если знать несколько простых правил.
Всегда отправляйте письмо с заполненной строкой «Тема». Наличие этой графы поможет адресату определить значимость сообщения и облегчит работу с электронной корреспонденцией.
Будьте вежливы. Помните о словах приветствия и благодарности.
Соблюдайте правила грамматики и пунктуации. Обилие ошибок могут принять за вашу некомпетентность и неуважение к адресату.
Используйте заглавные буквы только при необходимости. В электронном этикете текст, напечатанный заглавными буквами, воспринимается как крик.
Пишите небольшие сообщения, логичные по структуре. Разбивайте текст на абзацы, используйте короткие предложения. Если информацию нельзя сократить, оформляйте ее в виде вложений.
При ответе на письмо цитируйте отрывки оригинального сообщения. Так адресат легче вспомнит, о чем шла речь.
Не отправляйте по электронной почте конфиденциальную информацию, номера кредитных карточек. Безопасность информации превыше всего.
В деловых письмах не используйте смайлики, яркий фон и цветные шрифты.
В конце письма ставьте подпись (4-7 строк). Она поможет получателю определить отправителя письма и даст дополнительную информацию (телефон, факс).
Написав письмо, прочтите его, поставив себя на место получателя.
Как отправить фото по электронной почте
5:1035:111 5:121
Как вытащить прикрепленный файл из электронного письма
5:24197-26.html
Как распечатать документ, отправить его по факсу или по электронной почте
В этом уроке вы узнаете, как распечатать свой документ, как отправить его по электронной почте или по факсу
Распечатывание с установками по умолчанию
Очень просто распечатать документ, используя установки по умолчанию. Это значит - распечатать одну копию всего документа на принтере, установленном в Windows по умолчанию. Для этого выполните следующее.
1. Выберите команду Файл -> Печать или
нажмите
2. Щелкните на кнопке ОК. Документ распечатается.
Рис. 8. 1. Диалоговое окно Печать
Распечатка нескольких копий
Можно распечатать более одного экземпляра документа и разобрать их по копиям. Для этого сделайте следующее.
1. Выберите команду Файл -> Печать или
нажмите
2. В поле Количество копий введите нужное количество экземпляров, или, щелкая на направленной вверх стрелке, установите необходимое количество.
3. Установите флажок Сверять, чтобы включить или выключить это средство.
4. Щелкните на кнопке ОК.
Распечатка части документа
Чаще всего вы будете распечатывать весь документ. Однако можно распечатать только какую-то его часть - от одного предложения до нескольких страниц. Для этого выполните следующее.
1. Если вам нужно распечатать часть текста, выделите ее. Если нужно распечатать одну страницу, передвиньте на нее курсор.
2. Выберите команду Файл -> Печать или
нажмите
3. В области окна Диапазон страниц укажите, что должно быть распечатано. Для этого выберите
Выделенный фрагмент, чтобы распечатать выделенный текст;
Текущая, чтобы распечатать страницу, на которой установлен курсор;
Номера для распечатки указанных страниц, указав их номера в расположенном справа текстовом поле. Например, если введено 1-3, будут распечатаны страницы с 1 по 3, а если введено 2, 4, будут распечатаны 2 и 4 страницы.
4. Щелкните на кнопке ОК.
Изменение параметров печати
Word предлагает установить различные параметры печати. Можно, например, распечатать только нечетные или четные страницы. Этот параметр удобен для распечатки документа на двух сторонах листа на стандартном одностороннем принтере. Распечатайте страницы с нечетными номерами, затем переложите их в обратном порядке, поместите в лоток для бумаги и распечатайте страницы с четными номерами. Можно указать, какие страницы печатать с помощью раскрывающегося списка Печатать в диалоговом окне Печать (выбрав там параметр Четные страницы или Нечетные страницы). Выбрав Все страницы диапазона, вы вернетесь к распечатке всех страниц.
Можно установить и другие параметры в диалоговом окне Печать (рис. 8. 2). Для того чтобы сделать это в диалоговом окне Печать, щелкните на кнопке Параметры.
Параметры, которые используются чаще всего.
Черновая печать. Выдает черновик, который распечатывается быстрее, но может не отображать некоторые виды форматирования и графические объекты (в зависимости от вашего принтера).
Изменить порядок печати. Печатает страницы в обратном порядке.
Фоновая печать. Позволяет продолжить работу с документом во время печати. Установка этого параметра требует дополнительной памяти, и обычно документ распечатывается медленнее.
Обновлять поля. Обновляет содержание всех полей документа перед распечатыванием.
Сведения. Печатает свойства документа в дополнение к его основному тексту.
Примечания. Включает комментарии к документу в распечатку.
Отправка документа по факсу
Если к вашему компьютеру подключен факс, можно отправить свой документ прямо по факсу одному или нескольким абонентам, не распечатывая бумажной копии и не отправляя ее обычным способом. Это экономит и время, и бумагу. Чтобы отправить текущий документ по факсу, выполните следующее.
1. Выберите команду Файл -> Отправить -> факс.
2. Word запустит мастер факсов, который проведет вас через все этапы подготовки факса, включая выбор титульного листа и адресатов. На каждом шаге после ввода запрашиваемой информации щелкайте на кнопке Далее. После завершающего шага щелкните на кнопке Готово.
3. Если вам нужен титульный лист, Word выведет его. На этом этапе в титульный лист можно вносить любые изменения и дополнения.
4. Для отправки факса щелкните на кнопке Отправить факс сейчас.
Отправка документа по электронной почте
Если в вашей системе установлена программа Microsoft Messaging или другая программа для работы с электронной почтой, можно отправить документ абоненту по электронной почте. Вот как это сделать.
1. Выберите команду Файл -> Отправить -> Сообщение.
2. В зависимости от особенностей вашей системы. Word может попросить вас выбрать один из нескольких параметров. В общем случае можете выбрать параметры по умолчанию.
3. Далее вы увидите окно Новое сообщение. Его вид будет зависеть от системы электронной почты, которую вы используете, но в любом случае оно будет похоже на другие окна этого типа. На рис. 8. 3 показано окно Новое сообщение.
4. Документ будет вставлен в сообщение в виде пиктограммы. Если хотите, можете добавить текст в сообщение. В текстовом поле Кому вы должны набрать адрес абонента.
5. Когда сообщение будет готово, щелкните на кнопке Отправить.
Рис. 8. 3. Новое сообщение, в котором в виде пиктограммы вставлен документ
Получив ваше сообщение, абонент дважды щелкнет на пиктограмме документа и откроет его в Word для печати, редактирования и т. п.
В этом уроке вы узнали, как распечатать документ, отправить его по факсу или по электронной почте. В следующем уроке вы узнаете, как использовать в документе шрифты, рамки и заливку.
Почтовая служба позволяет совершать обмен фотографиями, файлами, писать письма. Чтобы ответить на вопрос о том, как отправить фото по электронной почте, нужно знать некоторые нюансы. Прежде чем воспользоваться необходимо создать ящик на одном из интернет-порталов и узнать электронные адреса тех, с кем вы планируете вести переписку. Эти адреса имеют две части: одна из них - это ваше личное имя, другая - имя почтового сервера. Чтобы отправить письмо по почте, необходимо войти в свой электронный ящик, нажать на кнопку «Написать», выбрать получателя из адресной книги, обозначить тему в соответствующем поле и написать текст. Сообщение можно форматировать в зависимости от назначения письма. В поле ввода текста есть соответствующие настройки: изменение размера и наименования шрифта, вставка графических изображений и так далее.
Как отправить документы по электронной почте
Сохраненный на компьютере файл можно отправить с одного электронного ящика на другой. Войдите в почту, нажмите «Написать», выберите адресата, определите тему в соответствующем поле. Затем нужно выбрать файл, который хотите отправить, написать к нему комментарий, нажать кнопку отправки, и через определенное время файл будет доставлен адресату.

Как отправить фото по электронной почте
Осуществляется это так же, как и передача файла. Однако подходит только тогда, когда объем отправляемой информации возможен для данной почтовой службы. Если размер вашего электронного ящика ограничен определенным количеством мегабайтов, то изображения необходимо оптимизировать для передачи. Это не влияет на качество и фактический размер сохраненных на компьютере фотографий, но значительно уменьшает их "вес". Как отправить фото по электронной почте в большом количестве? Когда изображений много, их передача возможна только в определенном формате. Доставить изображения адресату можно с помощью архива. Чтобы его создать, выделите те фотографии, которые хотите отправить, и, щелкнув правой кнопкой, выберите функцию «Добавить в архив». В появившемся окне задайте имя, параметры и нажмите «ОК». Учтите, что созданный каталог файлов можно закрыть паролем, чтобы защитить от просмотра третьими лицами. Чтобы отправить созданный архив изображений, необходимо открыть почтовый ящик, выбрать функцию «Написать», заполнить поле «Получатель», указать тему, оформить сопровождение в виде текста или комментария и прикрепить его. Когда все необходимое выполнено, можно отправлять.

Как отправить фото по электронной почте с помощью программы Windows Live? Отправка изображений осуществляется тут следующим образом:
- Выберите необходимую фотографию для отправки и откройте ее с помощью фотоальбома этой программы.
- В открывшемся окне выберите кнопку «Электронная почта». Откроется регистрационная форма почтового сервиса, в которой придется заполнить все необходимые поля.
- Как только настройка почтовой службы Windows Live будет завершена, можно будет отправлять изображения.
