Работать с OS X станет удобнее.
Зачем это нужно: не всегда получается работать с одной копией приложения. Чтобы не тратить время на перенос или сохранение данных, запускай несколько одинаковых приложений одновременно.
Не самая обычная задача для пользователей Mac, но имеет довольно простое решение.
Как это сделать
Как всегда, нам поможет Terminal . Запускаем его и вводим следующую команду:
Расположите окно, как правило, на одной из сторон, используя клавиатуру. Нажмите «Стрелка вверх», чтобы поместить ее вверху или «Стрелка вниз» вниз. Откройте другую программу и повторите операцию, пока не откроете нужное количество окон. Чтобы сделать это, наведите мышь на разделение между программами и дождитесь, когда линия будет затенена. Перетащите вправо или влево, чтобы изменить размер экрана. Когда закончите, отпустите мышь.
Перетаскивание содержимого между программами. Посмотрите, как выполнять основные задачи. Откройте два приложения на экране. Откройте приложение и перетащите палец из верхнего угла экрана на полпути, чтобы освободить. Затем перетащите приложение на одну из сторон, пока не создадите затенение.
open -n /Applications/Calculator.app
В итоге получаем запущенное приложение. Дублируем команду и видим еще один экземпляр программы, повторять можно столько раз, сколько необходимо.
Пример описывает запуск приложения Калькулятор, если заменить название в команде, сможете запускать необходимую вам программу. Обратите внимание, что в русскоязычной версии OS X некоторые стандартные приложения имеют переведенные названия, вводить наименования нужно на английском.
Выберите, с кем вы хотите разделить экран. Открыв два приложения, перетащите палец в левый угол экрана или нажмите кнопку «Управление приложениями» на панели задач. Пользователь может в случае необходимости переключать открытые приложения в режиме планшета.
Выберите программу из списка и, по мере того, как она плавает на экране, укажите угол для ее положения. Коснитесь разделителя между приложениями и перетащите его вправо или влево. Отпустите, когда вы найдете нужный размер. Поэтому некоторые из этих приложений могут быть недоступны. Чтобы снова просмотреть полноэкранное приложение, просто коснитесь разделителя и перетащите его в угол, заставив нужную программу заполнить весь экран.
Увидеть правильное название программ можно в свойствах каждого приложения.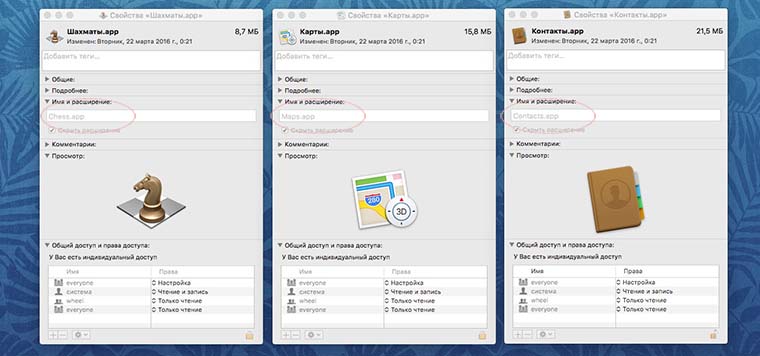
Для определенных приложений придется поменять путь. Например, для вызова Терминала потребуется ввести:
open -n /Applications/utilities/terminal.app
Как видите, название папок в пути тоже должно быть английским.
Теперь можно открыть неограниченное число калькуляторов, запустить несколько терминалов или проводить сеанс одновременной игры в шахматы. Чтобы каждый раз для таких манипуляций не запускать командную строку, обратимся к Automator
.
Запускаем стандартное многофункциональное приложение, в нем выполняем такую последовательность действий:
Другое приложение не будет закрыто. Если вы хотите использовать его, просто перетащите палец по левому краю экрана или коснитесь кнопки приложений на панели задач. Получайте технические советы и новости на своем телефоне. На главном экране экрана вы увидите два знака. Коснитесь первой, чтобы определить, какое приложение будет находиться в нижней части экрана.
В появившемся списке выберите нужный вариант. Повторите этот процесс, нажав вторую кнопку и выбрав приложение для верхней части экрана. Попробуйте использовать описательные термины, чтобы помочь вам вспомнить, какая комбинация приложений. Выберите «Создать ярлык» и обратите внимание, что на рабочем столе появится новый значок.
- создаем новую Программу ;
- выбираем действие Запустить Shell-скрипт ;
- в окне программы вставляем наш код;
- сохраняем приложение.
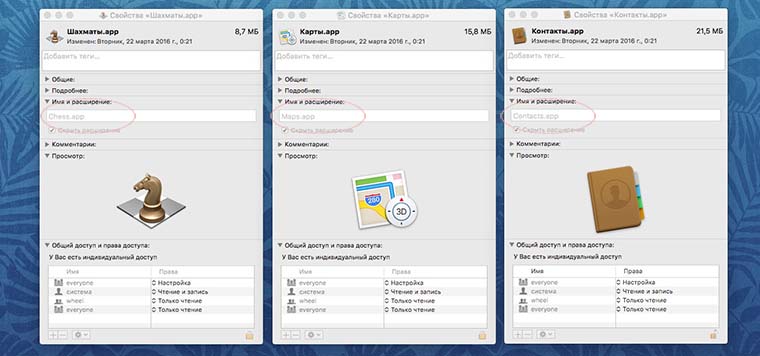
Полученная программа при каждом нажатии будет запускать новую копию приложения. Можно закрепить её в Dock вместо оригинала.
Если это первый раз, на экранах появится предупреждение для пользователя, чтобы предоставить разрешения для приложения. Нажмите «Параметры специальных возможностей», чтобы продолжить. Просмотрите и откройте опцию «Экраны» в списке. Прикоснитесь к клавише в верхней правой части для активации.
Вернитесь на главный экран и снова коснитесь ярлыка. Обратите внимание, что приложения будут открываться одновременно без доступа к многозадачности. Хотя создаваемые значки все одинаковы, пользователь может использовать пусковые установки и приложения, подобные тем, которые они настраивают. У них также есть несколько учетных записей. Это может быть полезно для всех, кто должен отделить свою личность от работы и личных дел. Проблема в том, что приложение может запускаться только один раз. После открытия, если вы снова нажмете ярлык, он просто отобразит экран, который уже открыт.
Чтобы изменить иконку на другую достаточно найти подходящий файл с расширением *.icns или использовать стандартную пиктограмму. Для этого достаточно открыть свойства оригинальной программы и созданного нами приложения в Automator. Теперь перетаскиваем иконку и получаем идентичное приложение.
К сожалению, таким способом получится запустить далеко не все программы. Клиенты социальных сетей и мессенджеры либо откажутся открываться повторно либо не позволят использовать разные аккаунты в двух копиях.
Хотя это поведение по умолчанию в программе, это можно изменить. Когда появится окно «Выполнить», введите. В появившемся меню нажмите «Отправить», а затем «Рабочий стол». Вернитесь на рабочий стол и щелкните правой кнопкой мыши на созданном ярлыке. В контекстном меню нажмите «Свойства».
Используйте док-станцию для работы с большим количеством приложений одновременно
Проведите пальцем правой рукой одним пальцем, чтобы найти и открыть другое приложение. При использовании приложения проведите пальцем влево или вправо с помощью четырех или пяти пальцев, чтобы перейти к ранее используемому приложению. Вернитесь на главный экран: при использовании приложения добавьте четыре или пять пальцев на экран. Переключение приложений. . Док расположен в нижней части главного экрана. Чтобы увидеть Док при использовании приложения, проведите пальцем вверх, начиная с нижнего края экрана.
Горячие новости Apple: ,
Запустить установленную на компьютере программу можно как минимум тремя способами - двойным кликом по ярлыку на Рабочем столе, через интерфейс диалогового окна «Выполнить» и через поиск Windows.
Во всех этих трех случаях (да и в остальных также) можно запускать только по одной программе за один раз.
Откройте второе приложение со слайдом
Чтобы переместить видео, перетащите его в другой угол. Чтобы вернуть видео в полноэкранный режим, коснитесь левого угла видео. Благодаря функции перетаскивания вы можете перемещать текст, фотографии, файлы из одного приложения в другое. Чтобы выбрать несколько элементов, коснитесь и удерживайте элемент, слегка перетащите его и продолжайте удерживать его, пока вы нажимаете другие предметы другим пальцем. Чтобы перетащить текст, сначала выберите текст и нажмите и удерживайте текст, пока он не встанет. Перетащите элемент в другое приложение и отпустите его.
Включение или отключение функций многозадачности
Использовать обновление 2-го уровня.- Нажмите и удерживайте элемент, пока он не заберет трубку.
- Эмблема указывает количество выбранных элементов.

А что, если вам нужно запустить сразу несколько программ, скажем, с целью экономии времени? Возможно ли такое?
Конечно! Организовать мультизапуск очень просто, а всё что вам для этого понадобится, так это один ярлык и один командный файл CMD, созданием которого мы сейчас и займемся.
Приложения в приостановленном состоянии не активно используют, открывают или потребляют системные ресурсы. При обновлении второго плана приостановленные приложения могут проверять наличие нового контента и обновлений. Итак, как запустить другую программу из вашей программы, а затем определить, когда она закончится. Но на этот раз мы будем играть многопоточность в игре.
В комментариях к статье было также предложено использовать поток в приложении. Волокно может быть встроено в приложение двумя способами. Таким образом, «внешняя» программа может оставаться неизменной, но, с другой стороны, основной поток останется заблокированным, пока открытая программа будет открыта. Преимущество этого подхода проще реализовать, но за счет изменения вызовов. Программа будет вести себя так же, как и раньше. . В обоих случаях рабочие графики программы суммируют следующие два изображения.
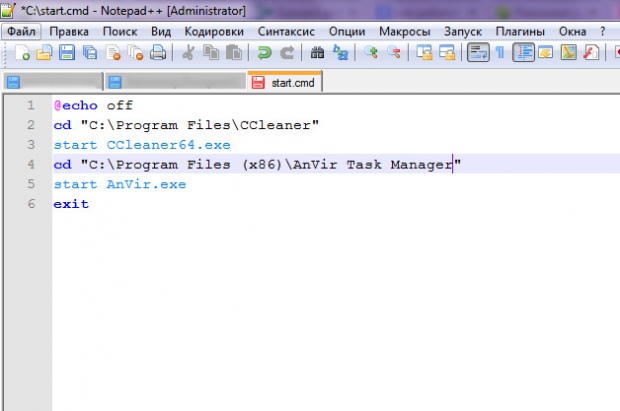
Первым делом нам нужно получить пути к каталогам приложений, которые предполагается запускать одновременно. В нашем примере это будут и . Вытащить пути папок этих программ проще всего из их же собственных ярлыков.
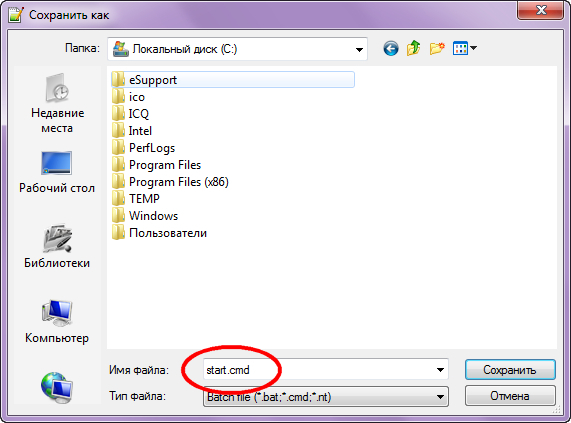
Единство с волокном будет выглядеть так. Теперь основная процедура нашей программы, отвечая на нажатие кнопки «Пуск». Мы можем позволить себе это по двум причинам. Фактически это только указатель на объект, когда процедура заканчивается, а указатель распаковывается, не означает, что объект больше не существует. У вас есть два способа убедиться, что запущенная программа остановлена. Это зависит от вас, который будет больше подходит для вашего приложения.
Значительная степень свободы в Интернете, несомненно, имеет свои положительные стороны, но это также следствие того, что Интернет является источником многих опасностей. Практически сразу после подключения нашего компьютера существует риск заражения вирусом. Пока вы не посетить опасные сайты с трещиной или сомнительной порно, не доверитель или непреднамеренно запустить вредоносное вложение по электронной почте.
Теперь откройте Notepad++ или другой текстовый редактор и вставьте в него следующий код:
@echo off
cd «C:Program FilesCCleaner»
start CCleaner64.exe
cd «C:Program Files (x86)AnVir Task Manager»
start AnVir.exe
exit
Естественно, у вас пути могут быть другими.
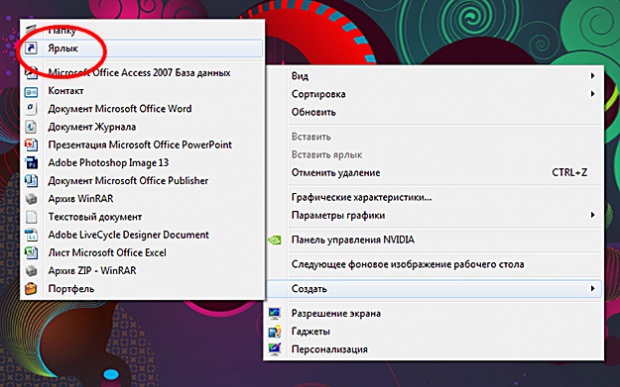
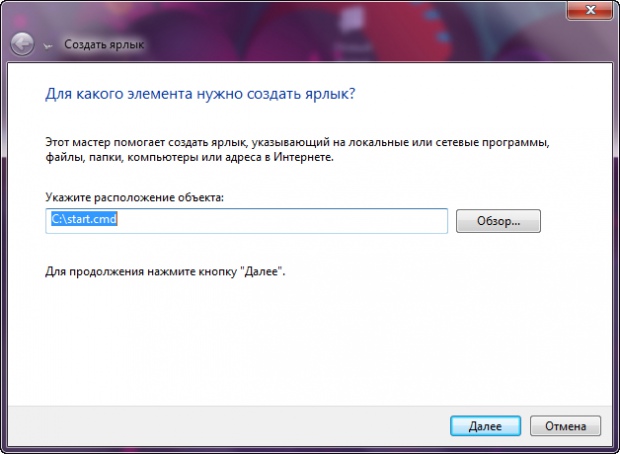
Эти компьютерные антивирусы должны быть защищены антивирусом, даже те, кто не использует компьютер, знают сегодня. Однако среди новичков человек часто сталкивается с проблемой, которая проистекает из неопытности. Для установки второго антивируса обычно следует одно из двух соображений.
Они используют здравый смысл и дают им более антивирусную формулу = больше безопасности с их антивирусом, проходящим через крушение, поэтому, когда он не соответствует «пушке», он присоединяется к другому, более эффективному, обычно к тому, что было сообщено известным. Чтобы понять, что не так, нам нужно указать, как работает антивирус. Общая антивирусная программа предлагает как минимум две функции.
Обратите внимание, что пути к каталогам с исполняемыми файлами берутся в прямые кавычки. Пробелов после строк кода быть не должно. Сохраните файл, дав ему произвольное имя на английском языке и присвоив расширение BAT или CMD.
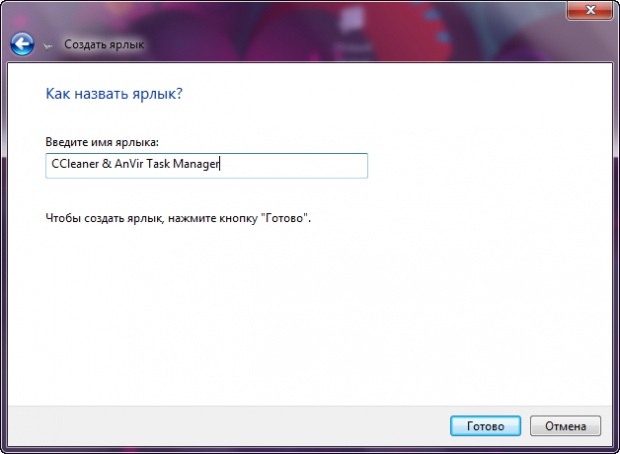
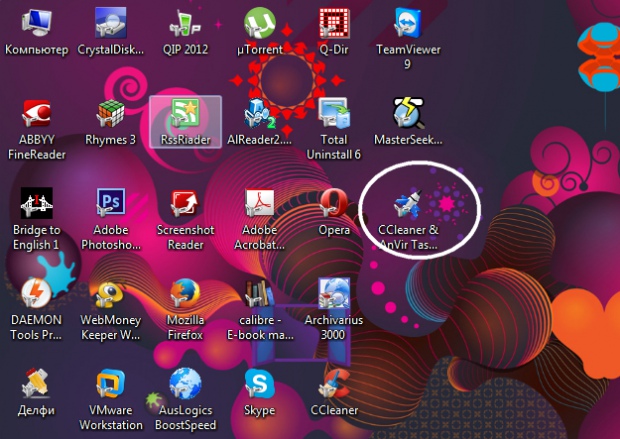
Теперь создайте новый ярлык и в поле расположения файла укажите путь к созданному командному файлу. Для полноты картины также можно облагообразить ярлык, заменив его стандартную иконку подходящим по смыслу изображением формата ICO.
Если всё было сделано правильно, при клике по такому ярлыку сначала будет запущен CCleaner, а за ним с небольшим отрывом стартует AnVir Task Manager. Вот таким нехитрым способом можно настроить запуск сразу нескольких приложений. Однако увлекаться все же не стоит, так как слишком большой количество запускаемых программ могут вызвать нечто подобное зависанию, что особенно будет заметно на слабых машинах.
Проверьте файлы на своем компьютере, чтобы запросить защиту файлов в режиме реального времени. Сканирование «по требованию» позволит вам сканировать и проверять файлы на вашем компьютере на наличие вирусов. Вы выбираете, будет ли сканироваться конкретный файл, папка, весь диск или весь компьютер. Проверка по требованию обычно замедляет работу компьютера настолько, что это запланировано на время работы компьютера, но вы не работаете с ним. Вы даже не планируете регулярный интервал, достаточно запустить его вручную в ручном режиме.
Защита файлов в реальном времени работает в фоновом режиме и без каких-либо помех проверяет все файлы, на которых работает ваш компьютер, - который запускает, перемещает, загружает, переименовывает, перемещает, сохраняет и т.д. когда компьютер начинает работать с файлом, антивирус проверяет его. Этот тип защиты более или менее замедляет работу вашего компьютера. Эта защита может быть отключена вручную, но вы угрожаете своему компьютеру, потому что вы избавились от своего компьютера «Дверь», чтобы предотвратить проникновение вирусов.
