В данном материале подробно рассмотрим программы, которые организовывают запись видео с экрана компьютера со звуком в Windows 7, 8, 10. Такие видеоролики используются для демонстрации действий на рабочем столе, в веб-камере, в играх ПК. В последующем, ролики можно хранить на жестком диске компьютера или залить на видео-хостинг, к примеру, на YouTube.
Штатными средствами можно
Чтобы начать запись видео с экрана компьютера со звуком нажмите сочетание клавиш или красный круг внизу окна. При формате «Во весь экран» запись будет происходить сразу. При формате «Область» нужно задать пространство записи мышкой или в пикселях, при «Окно» необходимо выбрать окно и после чего нажать кнопку «запись».
После того, как пройдет инициализация, захват видео с экрана начнется. После остановки записи выскочит окошко сохранения, нажмите кнопку «сохранить». Далее укажите папку сохранения файлов с расширением Fbr, задайте название и кликните «сохранить».
Чтобы ролик был доступен для просмотра в стандартных программах, нажмите «экспорт». Выберите Flash или Avi и кликните OK. В зависимости от выбора формата задайте параметры экспорта, после чего сохраните видео и дождитесь окончание процесса.
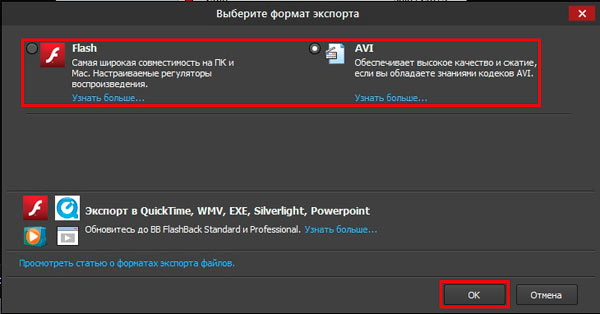
oCam
Бесплатная и очень простенькая в использовании программа, позволяющая не только записывать видео с экрана компьютера со звуком, но и делать скриншоты. Поддерживает русский язык, но русифицирована не в полном объеме.
Скачайте приложение в интернете, установите и запустите его. Далее в меню нажмите «инструменты», затем «настройки». По умолчанию oCam выставляет приемлемые настройки захвата видео с экрана монитора. Давайте рассмотри самые необходимые настройки.
- Кодирование – здесь задается качество видео и звука. Вы можете изменить частоту кадров (FSP), качество (Quality) и битрейт аудио. Остальные параметры можете оставить, как есть.
- Запись – здесь интересна опция включающая отображение указателя мыши и FSP в игре во время записи.
- Хоткеи – назначение горячих клавиш для управления процессом.
- Выделение – включение и выбор цвета подсветки курсора мыши.
- Сохранение – назначение пути сохранения файла.
- Ограничение – указание времени записываемого файла с возможностью задать действия, которые выполнятся после записи.
- Watermark –добавление водяного знака с возможностью задать уровень прозрачности и положение.
В настройках очень просто разобраться. После их изменения кликните OK.

В окне программы есть несколько подписанных иконок. Давайте разберем их функционал.
- Запись – нажмите на стрелку рядом с этим значком и выберите «запись изображения со звуком». Можно и записывать отдельно звук.
- Снимок – фотографирует экран в формате, указанном в настройках.
- Размер – выберите предустановленные размеры или полный экран. Когда oCam запущена, на дисплее отображается область с зеленым обрамлением, которое возможно перемещать и растягивать во все направления. Именно здесь Вы и задаете размер этой обрамленной области.
- Открыть – быстрое открытие места хранения записанного ролика.
- Кодеки – выберите кодек и формат видео. Приложение oCam имеет неплохую коллекцию кодеков.
- Звук – выберите запись звука с микрофона, с компьютера или с двух источников сразу.
- Game – перевод в режим записи игр. Выберите данный режим, затем запустите игру и нажмите клавишу старта захвата. Затем кликните клавишу (по умолчанию F2) еще раз для остановки процесса и ищите ролик в назначенной папке.

Чтобы записать видео с экрана компьютера со звуком, нажмите красный круг. Советую свернуть программу, чтобы не светить ее окно, если работаете в полноэкранном режиме и управлять процессом горячими клавишами.
В процессе захвата видео с монитора Вы можете отследить длительность записи, размер, поставить на паузу/продолжить, сделать снимок и остановить. Данные действия выполняются, как в интерфейсе приложения, так и горячими клавишами.

Ролик сразу пишется на жесткий диск в выбранном формате. Чтобы его просмотреть нажмите иконку «открыть». В эксплуатации программы сложного ничего нет.
Другие программы для записи экрана
CamStudio бесплатное приложение, позволяющее записывать экран со звуком. По функционалу может конкурировать с коммерческими версиями. Доступна только на английском языке. Прежде чем ее использовать, необходима настройка.
CamStudio использует кодеки установленные в системе, поэтому для баланса качества рекомендуется загрузить дополнительные кодеки. Программа имеет гибкие настройки изменения качества видео, частоты кадров, а также позволяет записывать аудио с микрофона и звуки с компьютера.
Запись осуществляется в режимах полного экрана, выбранной области и окна в форматах Avi и Swf. Поддерживает процесс записи, паузы, остановки сочетанием клавиш. Главный интерфейс CamStudio изображен ниже.
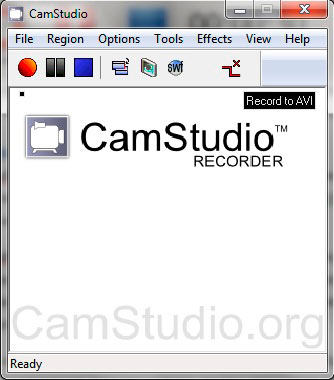
Ezvid – бесплатное ПО, совмещающее в себе функцию записи рабочего стола со звуком и редактора видео. Во время редактирования Вы можете вставлять, удалять части видео, добавлять предварительно записанные аудио файлы и эффекты. Программа позволяет вставить текстовые слайды и синтезировать компьютером голос. Разработчики позаботились о возможности съемки игрового процесса.
После создания и обработки видео, его можно быстро загрузить на YouTube. В общем, установите программу и испытайте ее функционал. Ниже изображено главное окно Ezvid.

Описанных программ вполне хватит, чтобы произвести качественную запись видео с экрана компьютера со звуком в Windows 7, 8, 10. BB FlashBack Express функциональна, полностью русифицирована и имеет хорошую справку. Приложение oCam то же вполне справляется с поставленными целями, рекомендую использовать эти программы. CamStudio и Ezvid можете использовать как альтернативу.
Всем привет! Запись с экрана монитора средствами windows 7 ,если вы не блогер,бывает необходима довольно редко,но всё-таки бывает…. Поэтому сегодня на ,блоге для начинающих пользователей компьютера и интернета новая запись. Про то,как это возможно сделать средствами операционной системой windows 7 .
Этой статьёй мы с вами продолжим ознакомление с «фишками» операционной системы windows 7. Как вы помните,прошлый раз в роли «фишки» выступала вшитая в ОС опция Записки,или . А то, о чём я сейчас расскажу, наверное знают только системные администраторы,а теперь и вы.
Запись действия с экрана монитора
Итак начиная свой рассказ, хочу сразу предупредить,что речь пойдёт не о . Их в интернете существует великое множество и поэтому все кто пришёл на мой сайт именно за этой информацией, могут просто скачать такую программку. Для этого скопируйте и введите в адресную строку:
http://yadi.sk/d/9AryWuAaKgFmj
А те, кому необходима консультативная помощь, по выявлению сбоев компьютера,или объяснения непонятных для него действий, происходящих с его любимым «железом»,попали именно туда. Эта утилита предназначена именно для такого случая,потому как, она производит запись всего происходящего на экране монитора, в виде фотографий,или так называемых скриншотов. При этом, автоматически делает запись произведённых вами действий на компьютере ,в виде пояснений к фотоснимку.
Как вы поняли,эту запись действия , можно осуществлять для того, чтобы не забыть последовательность определённых шагов, производимых при настройке каких-либо программ, или работе с ними.
Для того. чтобы этой возможностью воспользоваться идём по пути:ПУСК—>НАЙТИ ПРОГРАММЫ И ФАЙЛЫ—>PSR.EXE—>ENTER.
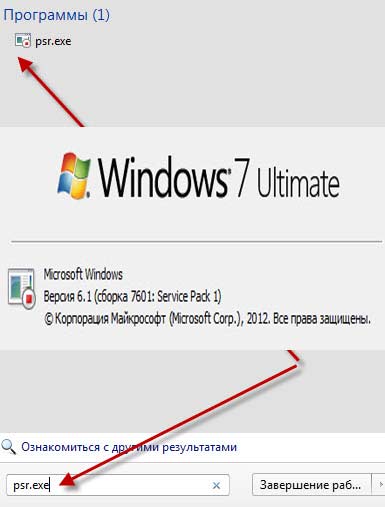
Советую сразу навести курсор на установочный psr.exe файл, и нажав ПКМ (правую кнопку мыши) выбрать пункт-
ОТПРАВИТЬ
НА И СОЗДАТЬ ЯРЛЫК. Так, эта опция windows 7, будет всегда у вас под рукой.
Открыв и активировав утилиту, вы получите вот такую картинку.
Управление программой осуществляется практически двумя кнопками:НАЧАТЬ ЗАПИСЬ и ОСТАНОВИТЬ ЗАПИСЬ . После чего файл в виде ZIP архива будет сохранён на вашем компьютере. Открыть его можно, если вы не забыли установить на компьютер утилиты по в.
Для этого необходимо произвести двойной клик ЛКМ по архиву,и после его открытия кликнуть по самому файлу. И таким образом запись с экрана монитора средствами windows 7 будет открыта и вами прочитана.
Кстати если вы забыли пополнить свой багаж знаний ,это можно сделать прямо сейчас перейдя по ссылке.
У данного сообщения нет этикеток
Разберем подробно, как записать видео с веб-камеры, а также с помощью какой программы это можно сделать.
Правильно записать видео с веб-камеры и сохранить его на жестком диске компьютера – это дело простое, а осуществить подобный процесс можно несколькими способами. Большинство из них описаны на сайте itskomp.ru , а мы рассмотрим самые элементарные варианты. Итак, начнем.
Допустим, что у Вас уже установлена веб-камера и она корректно работает. Если Вы сомневаетесь в правильном подключении «вебки», то ознакомьтесь с содержанием статьи « ».
Рассмотрим процесс записи на двух операционных системах:
1. Запись видео с веб-камеры на Windows XP
Для записи видео с веб-камеры Вам понадобится программа Windows Movie Maker , которая входит в состав ОС Windows XP. Запустите данное приложение (Пуск-Программы-Windows Movie Maker) и перейдите в раздел «Файл »-«Запись видео ».


Затем можно начинать процесс записи видео с веб-камеры, нажав на кнопку «Начать запись ».
![]()
2. Как записать видео с веб-камеры на Windows 7
Если Вы используете ОС Windows 7, то программа Movie Maker там отсутствует, но установлена Movie Maker Live. Но есть в сети еще одна отличная сторонняя программа для записи видео с веб-камеры – Virtual Dub . Это бесплатное приложение располагает большим набором инструментов для редактирования видеофайлов, а также способно на «захват видео» с вебкамер и других подобных устройств.
Программа Virtual Dub очень проста и понятна. Скачайте данное приложение, установите и запустите его. Далее нажмите «File »-«Capture AVI… ».

В списке «Device » выберите то устройство, с которого необходимо записывать видео (в данном случаи – веб-камера).
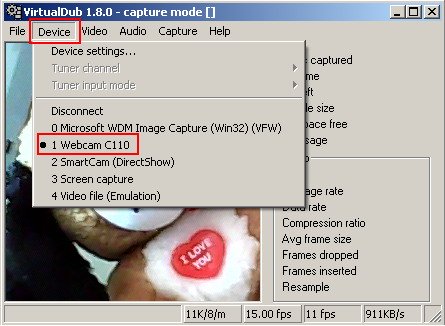
Для хранения готовых файлов будет использоваться отдельный файл, указать который нужно в меню «File »-«Set Capture file ».
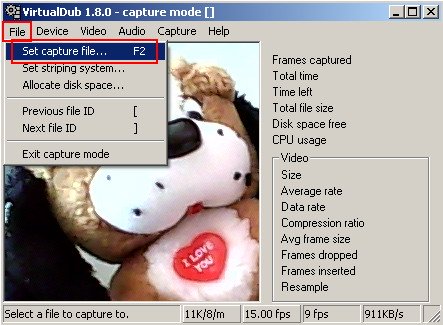
Для запуска процесса записи видео с веб-камеры нажмите на клавиатуре кнопку F5, а для остановки – клавишу Esc.
Мы описали простейшие примеры того, как записать видео с веб-камеры. Если Вы умеете делать это еще проще, то поделитесь опытом с другими пользователями нашего ресурса в комментариях к статье.
