Люди часто задают вопрос: почему из четырех (шести или восьми) гигабайт оперативной памяти, установленных в компьютер, доступно только 2,23 (3,25 или 2,87 и т.д)? Ниже перечислены возможные причины неполного определения ОЗУ.
Почему компьютер не видит часть оперативной памяти
1. Установлена 32-битная операционная система.
Любые 32-разрядные ОС будут «видеть» не более 4 ГБ ОЗУ. Чаще — от 3,15 до 3,5 ГБ. И здесь не так важно, XP это или «восьмёрка». Такое происходит из-за специфики распределения адресного пространства памяти. Соответственно, для того, чтобы не попасть в такую ситуацию, нужно использовать 64-разрядную ОС Windows.
2. В компьютере используется интегрированный видеоадаптер
Часть оперативной памяти для своих нужд может «отрезать» интегрированная (или «встроенная») видеокарта. Очень часто это встречается в ноутбуках. Данная ситуация является нормой. И если для вас недостаточно количества оставшейся оперативки, совет только один: увеличить её объём путём добавления или замены модулей.
Здесь также важно понимать, что:
- разные интегрированные видеоадаптеры отбирают разный объём ОЗУ;
- одна и та же видеокарта способна забирать разный объём памяти, в зависимости от объёма RAM, установленного в компьютер. Допустим, когда было 2 ГБ RAM, видеокарта забирала 512МБ. А когда установили 4ГБ — графика стала отрезать 1ГБ.
- существуют гибридные видеоадаптеры, которые имеют свою собственную память, но также способны расширять её за счёт заимствования памяти из ОЗУ.
Из-за этих двух причин, порой бывает достаточно сложно понять, почему доступен именно такой объём оперативной памяти. Ведь может получиться, что из 6-ти установленных гигабайт 32-битная Windows «увидела» 3,25 ГБ, а видеокарта «отрезала» из этого объёма ещё 512МБ. В итоге, в свойствах системы будет написано 6ГБ (доступно 2,73). Решением такой комбинированной проблемы будет опять же замена операционной системы на 64-битную и, если нужно, наращивание ОЗУ .
3. Ограничения издания ОС на максимальный объём ОЗУ
Младшие издания Windows 7 и Vista имеют ограничения на использование RAM. Например, Windows 7 Starter работает только с 2 ГБ RAM, Домашняя Базовая x64- с 8ГБ, а Домашняя Расширенная x64- с 16ГБ. Естественно, в таком случае выходом будет лишь установить другое издание операционной системы (к примеру, Pro ).
4. Часть модулей памяти неисправна или нет контакта
Выключите компьютер. Отсоедините шнур питания от стационарного ПК либо извлеките аккумулятор из ноутбука. Нажмите кнопку включения несколько раз, чтобы убрать заряд из конденсаторов.
Извлеките все модули памяти, почистите их контакты стирательной резинкой, затем очистите их спиртом. Установите планки на место и проверьте, все ли они определяются системой. Это удобно сделать в бесплатной программе CPU-Z. Перейдите на вкладку SPD. В левой части окна есть выпадающий список, отображающий информацию об установленных планках RAM в каждом слоте:

Если при выборе определённого слота отображаются пустые поля, значит в нём либо нет модуля, либо он не работает.
5. Модули установлены неверно
В некоторых моделях материнских плат часть слотов может не работать, пока не заняты приоритетные слоты. Поэтому, такие нюансы следует уточнить в руководстве к материнской плате (на сайте производителя или в брошюре).
6. Проблема совместимости модулей ОЗУ
Проверьте работу планок по отдельности с помощью Memtest86+ ().
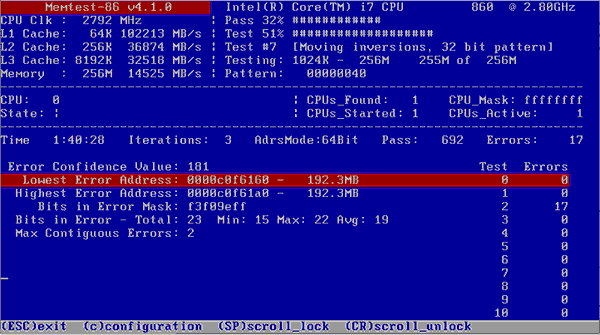
Если каждый модуль самостоятельно работает корректно (определяется в системе, правильно отображается его объем, нет ошибок в тестах), а при установке нескольких вместе один не определяется, то налицо проблема совместимости планок между собой. Во избежание этого старайтесь устанавливать абсолютно одинаковые модули ().
Выводы
Ещё раз о самом важном. Для того, чтобы операционная система использовала ОЗУ по максимуму, рекомендуется устанавливать 64-разрядные ОС Windows таких изданий как Professional. Когда речь идет о современных ОС (Windows 7, 8.1 и 10), с установкой 64-битной версии нет никаких проблем. И если у вас есть выбор, смело выбирайте именно такой вариант.
А вот XP x86 и XP x64 — это фактически разные системы с разными версиями ядра. И Windows XP 64 bit edition считается довольно нестабильной. Поэтому, рекомендуется либо установить Windows 7/8.1/10 (если компьютер рассчитан на работу с одной из них), либо оставить XP 32 бит.
Увеличение диапазона оперативной памяти является одним из самых простых методов повышения быстродействия ПК. Однако многие пользователи при этом зачастую сталкиваются с такой проблемой: после добавления памяти операционная система сообщает о том, что она ей недоступна. Например, после увеличения объема до 8 ГБ, Windows видит лишь 4 ГБ. Такие проблемы могут быть вызваны аппаратными или программными причинами.
Используется 32-битная операционная система
При использовании Windows 7, 8, ХР, Vista на 32-х битной версии предусмотрено максимальное количество оперативки, которую они способны распознать. 32-х разрядные версии сильно ограничены по объему распознавания. По этой причине пользователям, использующим ОЗУ большего объема, следует применять 64-разрядную версию, иначе они не смогут ее использовать в полном объеме.
Для того чтобы узнать свою версию операционки нужно зайти в панель управления и выбрать пункт «Система ». В графе «Установленная память » отображается размер установленной оперативной памяти, а в скобках указывается, какая его часть может использоваться. Рядом отображается количество разрядов операционной системы.
Версия Windows не поддерживает такой объем памяти
Операционная система может не распознавать всю RAM из-за ограничений, связанных с ее версией. Для каждой редакции Windows имеются свои ограничения, например:
- 7 starter – 2 ГБ;
- 7 home basic – 8 ГБ (в том числе для 64-битной версии).
С полным списком редакций Виндовс, имеющих соответствующее ограничение, можно ознакомиться на сайте компании Microsoft.
Если же такая проблема возникла с 64-разрядной системой Windows 10, исправить ситуацию можно путем обнуления настроек биоса
.
Память зарезервирована видеокартой или другим оборудованием
Распространенным вариантом является ситуация, когда часть оперативного запоминающего устройства резервируется для своей работы другим оборудованием. Чаще всего его использует встроенная видеокарта. Для того чтобы проверить, какой объем ОЗУ использует другое оборудование, нужно зайти в окно «Система ». В случае если память действительно резервируют другие устройства, в соответствующей графе будет показано 2 значения: установленный объем и объем доступный для использования, который отображается в скобках. Разница между этими показателями показывает величину, которую забирают другие устройства.
Такой вариант возможен, если на ПК установлен видеоадаптер, не имеющий собственной видеопамяти. В этом случае система автоматически выделяет ему оперативку на уровне BIOS. Также часто ее может резервировать сетевой адаптер
.
Материнская плата не поддерживает такой объем ОЗУ
Материнская плата также может иметь ограничение по устанавливаемой в нее компьютерной памяти. Это проявляется в том, что после успешной установки модулей и запуска плата не может использовать весь свой объем.
Для того чтобы удостовериться, что причина находится именно в этом, нужно войти в BIOS и прочитать информацию о поддерживаемом объеме
, которая отобразится на первом экране. Для того чтобы не допустить такой ситуации следует внимательно изучать спецификацию материнской платы перед ее установкой.
Планки ОЗУ установлены некорректно
Если материнская плата поддерживает весь объем оперативной памяти, а в BIOS она не отображается, то причина может заключаться в ее неправильной установке . Возможно, что контакты плохо соединены между собой. Такая проблема решается очень просто: достаточно вынуть плату и переткнуть ее, либо поменять местами слоты или перетасовать планки.
Повреждения RAM
Самая сложная проблема заключается в повреждении самой планки RAM. Повредить ее можно в процессе эксплуатации
или установки, кроме того брак может быть производственным. Для того чтобы удостовериться в повреждении следует протестировать все планки
поочередно в один порт. После каждой смены следует выключать компьютер и в БИОСе проверять видит ли компьютер данную планку. Кроме того, проверить каждую планку отдельно или все вместе можно на другом компьютере
. Для выхода из данной ситуации необходим ремонт или замена устройства.
На днях мой друг попросил помочь разобраться в его проблеме: Windows 7 на его ноутбуке Samsung R525 сообщала, что она видит 3 Гб установленной памяти, а доступно всего 764 мегабайта. Ноутбук, ясное дело, при этом работал медленнее, чем хотелось бы. Проверить, сколько памяти видит Windows, можно кликнув правой клавишей мыши по «Мой компьютер» и выбрав пункт «Свойства». Картинка будет примерно такой (на снимке экрана - то, чего удалось добиться в результате решения проблемы):
Поиск по фразам «установлено 3 Гб доступно 1 Гб» и «windows показывает памяти установлено больше, чем доступно» показал, что проблема широко известна, однако вызвана может быть многими причинами.
Что было проверено в первую очередь:
установлены 2 DIMM PC-133, один - 1 Гб, второй - 2 Гб BIOS видит все эти 3 Гб, система тоже их видит;
от перестановки модулей DIMM местами ничего не изменяется;
Windows 7 у нас 64-разрядная, так что она точно должна видеть больше 3 Гб памяти;
Windows 7 Home Basic поддерживает до 8 Гб памяти, так что и из-за версии системы проблем быть не должно;
программа «Монитор ресурсов» (нажимаете кнопку «Пуск» и в строке «Найти программы и файлы» прямо так и пишете - Монитор ресурсов»)* говорит, что больше 2 Гб зарезервировано для каких-то устройств;
в программе msconfig.exe на закладке Загрузка->Дополнительно НЕ отмечен флажок »Максимум памяти»; так и должно быть - для использования максимального объема памяти флажок должен быть снят.

Проблема могла крыться в настройках драйвера видеокарты. Дело в том, что современные видеокарты часто либо вовсе не имеют собственной памяти, используя системную для своих целей, либо имеют минимум памяти на борту, и для вывода картинки с высоким разрешением или с большим количеством цветов задействуют еще и системную память. BIOS ноутбука разрешал «откусить» от системной памяти не больше 512 Мб, так что резервирование дополнительных 1,5 Гб можно было списать на драйвер.
В этой модели Samsung использует интегрированную с материнской платой видеокарту ATI Radeon 4250. Пришлось скачать новый драйвер этой видеокарты, но и его установка не помогла: в драйвере этой видеокарты нет настроек, указывающих, какое количество системной памяти может «отъесть» драйвер. В принципе, некоторые видеокарты умеют разделять память с системой, помечая ее как зарезервированную, и это понимает монитор ресурсов, отображая такую память в виде серой полоски. Пример отображения показан на рисунке ниже, но для другой системы, просто для понимания того, как это выглядит.

Разделяемую между видеокартой и системой память система может использовать до тех пор, пока она не нужна видеокарте, а как только видеокарта ее запросит, система будет вынуждена ее освободить. Однако объем такой разделяемой памяти, даже если она есть, обычно ограничивается не более чем половиной доступной памяти, чаще - заметно меньше.
Таким образом, наш случай выходил из ряда вон. Тогда было предпринято дополнительное исследование: вместо старых модулей памяти в ноутбук был вставлен новый модуль размером в 4 Гб. Объем доступной памяти увеличился до 2,75 Гб. Это уже было похоже на автоматическое «откусывание» памяти видеокартой (как раз примерно 1,25 Гб и должно было быть зарезервировано, ряд источников в Сети говорил о применяемой формуле «половина системной памяти минус 512 Гб, что у нас для 4 Гб системной памяти дало бы 1,5 Гб).
Подозрение упало на один из модулей DIMM. И верно: при попытке загрузиться только с одним старым модулем размером в 2 Гб ноутбук отказался загружаться. Выяснилось, что микросхема SPD на нем, которая сообщает системе конфигурацию модуля, была жива, а сама память - неисправна, и поэтому Windows ее исключала из работы.
После замены неисправного модуля 2 Гб на новый модуль 4 Гб система вернулась к нормальной жизни, и картинка свойств памяти стала такой, как показано на рисунке в начале этой статьи.
Хозяйке на заметку: то, что Windows показывает как «установленная память», не всегда отражает объем исправной памяти. При заметной разнице (больше, чем на 40%) между установленной и доступной памятью проверяйте настройки загрузки с помощью msconfig, а также следите за исправностью модулей памяти. Кроме этого, лучше не покупать такие видеокарты или такие ноутбуки с интегрированными видеокартами, которые прожорливо потребляют системную память.
Обновлено: 01.01.2020 Опубликовано: 15.06.2018
Описание
Система определяет меньший объем оперативной памяти, чем установлено в компьютере.
Или системе доступна не вся память:
Также в БИОС может определяться не весь ее объем (чаще, только половина).
Причина
- Часть памяти забирает видеокарта.
- Лимит редакции или разрядности операционной системы.
- Программное ограничение.
- Резервирование памяти системой.
- Неисправность оперативной памяти.
- Ограничение со стороны процессора.
- Ошибка БИОС или необходимость его обновления.
- Лимит максимального объема, который поддерживает материнская плата.
- Материнская плата не поддерживает один из модулей памяти.
Решение
1. Использование встроенной видеокарты
Для этой проблемы характерно незначительное выделение памяти под работу видеоадаптера. В данном случае мы будем наблюдать небольшое уменьшение доступной памяти, например:
Любая интегрированная в материнскую плату видеокарта потребляет системную память, так как у нее нет своих ресурсов.
Чтобы понять, какая видеокарта используется, можно зайти в диспетчер устройств (команда devmgmt.msc ) и раскрыть раздел Видеоадаптеры :
Как правило, адаптеры NVIDIA и AMD являются дискретными (не встроенными), а Intel — интегрированными.
Если же мы захотим, чтобы встроенная видеокарта потребляла меньше памяти, заходим в БИОС/UEFI и находим один из параметров:
- Share Memory Size
- Onboard VGA Frame Buffer
- Display Cache Window Size
- On-Chip Video Window Size
- Onboard Video Memory Size
- Internal Graphic Mode Select
- Integrated Graphics Share Memory
* в различных версиях БИОС они могут называться по-разному. Также не исключено, что может использоваться другие параметры — в таком случае нужно изучить документацию к материнской плате или воспользоваться поисковиком.
После меняем объем резервирования памяти под нужны видеосистемы:
2. Программное ограничение
Ограничение может быть выставлено в системе. Чтобы его снять, открываем командную строку и вводим команду msconfig - откроется окно «Конфигурация системы» (также можно воспользоваться поиском Windows по названию окна).
В открывшемся окне переходим на вкладку и кликаем по Дополнительные параметры :
Проверяем, что не поставлена галочка на Максимум памяти или не стоит значение, меньшее объему. В противном случа, просто снимаем галочку:
3. Лимиты операционной системы
Разные редакции системы Windows имеют ограничение по максимально используемому объему памяти.
а) Все 32-х битные версии могут использовать максимум 3.25 Гб оперативной памяти. Это архитектурное ограничение — предел, на который способна система на 32 бита. Картина будет, примерно, такой:
Чтобы задействовать более 3 Гб памяти, необходимо переустановить систему на 64-х битную версию.
б) Редакции Windows также имеют ограничения. Например, Windows 10 Home 64 бита позволит использовать 128 Гб, а Windows 10 Pro x64 — 512 Гб. С Windows 7 ситуация хуже — домашняя базовая редакция позволит использовать лишь 8 Гб, а начальная, всего, 2 Гб.
Подробнее в таблицах:
| ОС | Ограничение, Гб | |
|---|---|---|
| 32-бит | 64-бит | |
| Windows 10 Home | 4 | 128 |
| Windows 10 Pro | 4 | 512 |
| Windows 8 | 4 | 128 |
| Windows 8 Enterprise | 2 | 512 |
| Windows 8 Professional | 4 | 512 |
| Windows 7 Starter | 2 | 2 |
| Windows 7 Home Basic | 4 | 8 |
| Windows 7 Home Premium | 4 | 16 |
| Windows 7 Professional | 4 | 192 |
| Windows 7 Enterprise | 4 | 192 |
| Windows 7 Ultimate | 4 | 192 |
Если наша проблема связана с лимитом редакции, необходимо обновить систему или переустановить ее.
4. Настройка базовой системы ввода вывода
Для того, чтобы компьютер мог задействовать всю память, в некоторых случаях, может потребоваться настройка БИОС/UEFI:
5. Проверка крепления модулей или перестановка планок памяти
Планка памяти может быть подключена к слоту на материнской плате недостаточно плотно, из-за чего, она не будет использоваться компьютером. В таком случае, мы будем наблюдать нехватку большого объема памяти (на один модуль). Пробуем поплотнее ее вставить в разъем. При правильной установке, модуль должен издать щелчок.
Иногда, помогает перестановка местами модулей памяти. Просто разбираем компьютер, вытаскиваем модули и меняем их местами.
В некоторых случаях, может быть неисправным слот на материнской плате. Если есть свободные разъемы, можно попробовать задействовать их. Необходимо при этом использовать слоты одного цвета.
6. Максимальный объем, который поддерживает материнская плата
Необходимо проверить, какой максимальный объем может увидеть сама материнская плата. Для этого стоит воспользоваться инструкций — она идет в комплекте, а также ее можно скачать на сайте производителя. Еще, подобную информацию можно найти на некоторых Интернет-магазинах:
Некоторое оборудование (как правило, уже устаревающее), в принципе, не поддерживает большие объемы памяти Например, ноутбук ASUS K50 по спецификации поддерживает 4 Гб, однако, официальная техническая поддержка заявляет, что он будет видеть только 3 Гб.
7. Проблема с БИОС / UEFI
Так как БИОС/UEFI отвечает за сбор сведений о компьютере, проблема может возникнуть на начальной стадии включения ПК.
Для начала, пробуем сбросить настройки. Для этого отключаем компьютер от источника питания и вытаскиваем батарейку минут на 20 (первый раз можно попробовать, секунд, на 10). Если это не поможет, обновляем БИОС.
8. Неисправность модуля памяти
В случае неисправности памяти система и БИОС будут отображать не весь ее объем (как правило, только половину). Например, если в компьютер вставлено 16 Гб (2 планки по 8 Гб) мы будем видеть только 8.
В этом случае можно попробовать вытащить и обратно вставить планки памяти (можно немного продуть их от пыли). Еще, планки можно поменять местами. Также можно попробовать почистить контакты (подойдет обычная стирательная резинка). В некоторых ноутбуках или моноблоках есть отдельная заглушка, открыв которую можно добраться до модулей памяти, иначе — необходимо разобрать компьютер полностью.
Если это не помогло, выполняем тест памяти . В случае, когда тест также показывает часть памяти, пробуем вытащить обе планки и вставить их по одной — если компьютер не включится с одной из них, данную неисправную планку нужно заменить, если компьютер будет запускаться со всеми планками, возможно, мы имеем дело с проблемой БИОС (шаг ниже).
9. Дискретная видеокарта
Выше, уже указывалось, что встроенная видеокарта забирает часть памяти для своей работы. Дискретная карта, в некоторых случаях, также может забирать системную память в качестве, так называемой, «памяти подкачки». Это происходит в момент, когда собственной памяти ей не хватает (чаще всего, после разгона или запуска требовательных игр/приложений).
Для решения проблемы, пробуем следующее:
- Если карта разгонялась, возвращаем старые параметры.
- Переустанавливаем драйвер видеокарты.
Также, в некоторых ноутбуках может использоваться две видеокарты — встроенная и дискретная. Если приложение не требовательно к графическому адаптеру, то ноутбук будет работать от встроенной видеокарты, отнимая ресурсы памяти. Как вариант, в настройках БИОС можно включить приоритет использования дискретной видеокарты.
10. Ограничения процессора
У каждого процессора есть свой лимит на поддержку максимального объема оперативной памяти. Необходимо зайти на официальный сайт разработчика и проверить, какой максимальный объем поддерживает наш процессор.
11. Поддержка модуля со стороны материнской платы
Если память была докуплена, и она отличается от второй планки, необходимо убедиться, что материнская плата поддерживает новый модуль.
Это можно сделать на официальном сайте производителя материнки — переходим в раздел поддержки и находим лист совместимости. Среди перечня оборудования необходимо найти купленную память.
12. Чистка модулей ластиком
Если проблема появилась сама собой, можно попробовать вытащить модули памяти из материнской платы и чистим их контакты стерательной резинкой. После продуваем разъемы на материнской плате и вставляем память на место.
13. Установка драйвера для чипсета
Обновление или переустановка драйвера также может помочь в решении проблемы. Для этого определяем производителя и модель материнской платы , заходим на сайт производителя, находим страницу конкретной модели и скачиваем драйвер для чипсета. Устанавливаем скачанный драйвер и перезагружаем компьютер.
Также, драйвер можно установить в полуавтоматическом режиме с помощью программы DriverHub .
14. Подгон таймингов
Если в компьютер установлены планки с разными таймингами, контроллер памяти автоматически подгоняет нужные параметры, как правило, ориентируясь на показатели самой медленной из них. Но бывает, что контроллер не может подобрать оптимальные настройки. Это приводит к тому, что один из модулей не работает корректно и его объем памяти не задействуется.
Для настройки таймингов заходим в БИОС/UEFI и находим опцию настройки памяти. В зависимости от наличия типа микропрограммы, ее версии и производителя, данные настройки могут сильно отличаться. Необходимо найти инструкцию к используемой версии БИОС/UEFI для изменения параметров таймингов и выставить те, которые соответствуют самому медленному модулю памяти.
15. Отключение виртуализации
В некоторых случаях, включенная технология виртуализации может оказывать воздействие на поддержку максимального объема памяти. Чтобы проверить данный вариант, пробуем ее отключить.
Отключение поддержки виртуализации происходит в БИОС в разделе с названием похожим на CPU или CPU Configuration . Данный раздел находится, как правило в подразделе Advanced . В зависимости от используемого процессора, опция поддержки виртуализации называется по -разному:
- для процессоров Intel переводим опцию Intel Virtualization Technology (или Intel VT) в положение Disabled .
- для процессоров AMD переводим опцию SVM Mode в положение Disabled .
Сохраняем настройки и проверяем объем памяти.
16. Ограничение лицензии Windows
В системах, которые идут в комплекте с компьютерами используется жесткая лицензионная политика, ограничивающая замену оборудования. Это может привести к ситуации, когда при добавлении памяти, она не будет распознаваться вся.
В данном случае необходимо переустановить систему. При этом не поможет простая переустановка поверх имеющийся системы — только полное форматирование системного раздела с установкой новой Windows.
Если программы зависают, игры глючат, видео в You Tube тормозит, пора проверить использование оперативной памяти. Возможно, компонентам системы не хватает места для хранения и обработки информации.
Как проверить используемый объем памяти?
Запускаем «Диспетчер задач». Переходим во вкладку «Быстродействие» и кликаем «Монитор ресурсов».
Переходим во вкладку «Память» и смотрим данные.

Причины некорректного использования оперативной памяти
Если Windows видит планку оперативной памяти, значит, проблема заключается в следующих моментах:
- Неправильная установка операционной системы. Для владельцев ПК с ОЗУ в 4 Гб подходит 64-битная версия системы, так как 32-битная использует максимум 3,15 Гб памяти.
- Встроенная видеокарта потребляет ресурсы оперативки динамично, а не фиксировано. Это значит, что если ей понадобится определённый объём оперативной памяти, она его получит.
- Предел материнской платы. На всех материнских платах есть определённое количество слотов под планки ОЗУ. Если на ней имеется свободный, это ещё не значит, что материнка сможет использовать дополнительную планку.
- Старая версия БИОСа, которая не имеет возможности получить полный доступ ко всем ресурсам.
- Механическая поломка слота или самой карты ОЗУ. Если у вас есть возможность поменять местами планки, сделайте это. Также ОЗУ можно проверить на работоспособность через программу «Memtest86+».
Как задать максимальное использование оперативной памяти?
Чтобы оперативная память использовалась полностью, стоит выполнить ряд несложных действий. Запускаем «Диспетчер задач». Жмём «Файл», «Новая задача (Выполнить)».

Вводим «msconfig» и кликаем «ОК».

