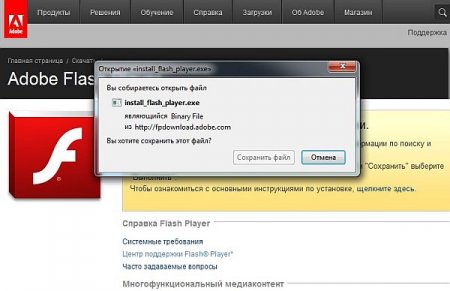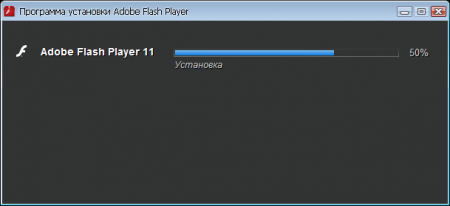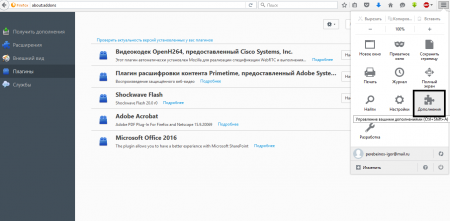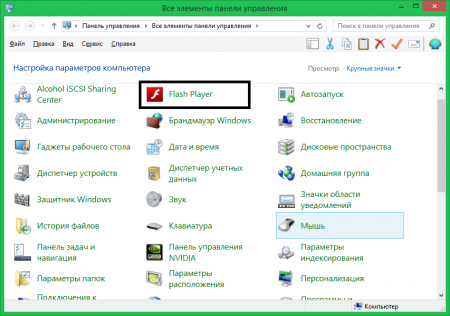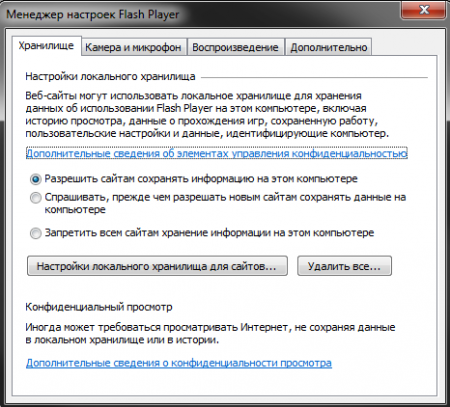Adobe Flash Player – это плеер, предназначенный для воспроизведения мультимедиа (видео, аудио), встраиваемого в веб-страницы. Кроме того он используется некоторыми веб-приложениями. Окно настройки параметров Adobe Flash Player позволяет настроить параметры хранения персональных данных, используемых flash-приложениями, а также параметры доступа к видеокамере и микрофону, имеющимся на компьютере.
Вид окна настройки параметров Adobe Flash Player показан на рисунке ниже.
При помощи данного окна вы можете настроить следующие параметры Adobe Flash Player :
| Вкладка Хранилище . На этой вкладке вы можете разрешить или запретить сайтам, которые вы будете посещать в браузере , сохранять на локальном компьютере данные Adobe Flash . Вы можете разрешить сайтам сохранять информацию безусловно, или по запросу (перед попыткой сохранить данные будет выдаваться запрос, который можно будет подтвердить или отвергнуть). Режим разрешения выбирается пометкой соответствующего переключателя. Нажатие кнопки Настройки локального хранилища для сайтов... позволяет задать режим хранения данных для разных сайтов индивидуально. Нажатие кнопки Удалить все... позволяет выполнить полную очистку хранилища. |
Нажатие на ссылки Дополнительные сведения о... , расположенные на вкладках окна настройки, приведет к открытию в браузере страниц с дополнительной информацией о настройке Adobe Flash Player .
Любое изменение параметров Adobe Flash Player , внесенное в данном окне, применяется сразу. Нажатие кнопки Закрыть закрывает окно настройки.
Статья, прежде всего рассчитана для любителей браузерных онлайн игр, в которых требования к ресурсам компьютера, программному обеспечению высокие. Вместе с тем статья может использоваться и теми, у кого «тормозит» видео в браузерах.
Многие жалуются, что браузерная онлайн игра жутко тормозит, в то время как 3D игры «летают». 3D игры низкоуровневые программы, они часто зависят от возможностей видео устройств. Flash player крутится в адресном пространстве браузера, который сам по себе потребляет ресурсы компьютера. К тому же, играет роль скорость интернет соединения и загруженность игрового сервера.
Flash player программа с повышенными требованиями к процессору, памяти и видео устройству. Поэтому правильная настройка системы, подбор правильной версии flash player могут обеспечить комфортную игру (просмотр видео) практически на многих компьютерах, независимо от производительности последнего.
Рассмотрим последовательно, что необходимо для этого.
1. Соответствие системных требований операционной системы к возможностям компьютера. Комфортной работы на компьютере не может быть, если все его ресурсы тратятся на обеспечение работы системы, не говоря о других программах. Если Ваш компьютер слаб, то необходимо задуматься об обновлении «железа» или подобрать менее ресурсоемкие операционные системы. Параметры компьютера и системы можно посмотреть по пути Пуск — Все программы — Стандартные — Служебные — Сведения о системе .
К примеру, на слабом компьютере можно установить Windows XP, хоть она уже не поддерживается компанией Microsoft. Установка Windows 8 или 10 не означает, что система будет летать. Также нет никакого смысла устанавливать на 32-битной машине 64-битную ОС.
После установки системы, необходимо найти и установить родные драйвера всех устройств. Необходимо обратить особое внимание на драйвер видео карты.
2. Браузеры Internet Explorer, Mozilla Firefox используют установленную в системе версию flash player"а. Браузеры Google Chrome, Yandex браузер и производные от них используют собственный плагин, соответствующий последней версии flash. Если у вас «тормозят» браузеры, производные от Chrome, то можно использовать Moziila Firefox. В этом случае вам необходимо подобрать подходящую версию flash player. Системные требования текущей версии можно посмотреть по адресу http://www.adobe.com/ru/products/flashplayer/tech-specs.html . Если вы не знаете, какая версия flash player у вас установлена, то узнать можно на сайте http://whatismyflash.ru . Вы должны открыть эту ссылку тем браузером, которым пользуетесь или хотите использовать. В настоящее время (май 2016 г.), компания Adobe поддерживает версии 11.2, 18.0 и 21.0. Можно устанавливать и другие версии, например 14.0. Архив версий находится по адресу https://helpx.adobe.com/flash-player/kb/archived-flash-player-versions.html . Когда скачаете архив там могут быть 2 исполняемые программы, первое с поддержкой ActiveX и второе с поддержкой NPAPI. Если вы используете Internet Explorer, то NPAPI вам не нужен, в остальном он нужен.
3. Некоторые люди считают, что включать кеш в настройках флеш не нужно. Можно не включать, но тогда скорость вашего интернет подключения должна быть не менее 100 Мбит. Причем не с провайдером, а до сайта с вашей игрой. В остальном я считаю, кеш необходимо включать и задать его размер без ограничений. Игры для кеша требуют несколько сотен Мбайт.
4. И последнее в рамках настоящей статьи. Если чувствуете заторможенность игры, то проверьте панель текущих задач. Если запущены много сторонних программ, то они тоже требуют определенные ресурсы. На время игры их можно отключить.
Мораль сей статьи в следующем. Все программные средства должны быть в рамках возможностей начинки компьютера. Последние версии любых программ требуют все больше и больше ресурсов. И помните, крайняя версия не значит лучшая. Даже самый мощный компьютер требует уважительного отношения к его ресурсам.
Иногда бывают случаи, когда видеоролик в глобальной сети, не воспроизводится и не запускается. Что происходит не всем понятно, но ясно одно, нет программы, плагина для воспроизведения — adobe flash player. Как установить adobe flash player правильно, нужно разобраться. Во время установки новых версий браузеров это происходит автоматически. Если нет. Появится указание на сайт загрузки плеера (переход) во время открытия браузером видео.
Но тогда почему он не работает или его вообще нет? Следует разобраться в вопросе точнее.
Внимание!!! Заходить на официальный сайт нужно с того браузера который нуждается в плеере или обновлении. Внимательно просмотрите, подходит ли под вашу систему данный модуль (версия), (совместимость по разрядности системы 32х, 64х).
Начнём процедуры по установке.
Установить adobe flash player на компьютер, по всей видимости, придётся. Набираем в поиске браузера «Скачать бесплатно flash player», выбираем сайт и заходим.

1. Всплывёт окно установщика или сохранения файла в браузере. Сохраняем.
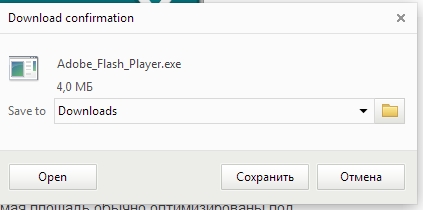
2.
Запускаем установщик, начинается установка adobe flash player.
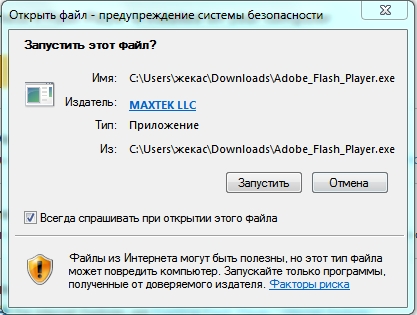
Следуем указанию по инсталляции.
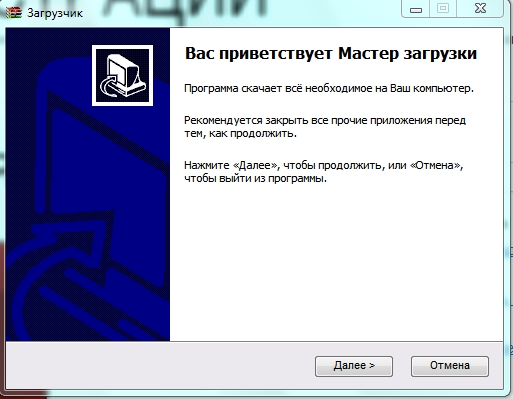
3.
Выбираем папку, проходим далее.
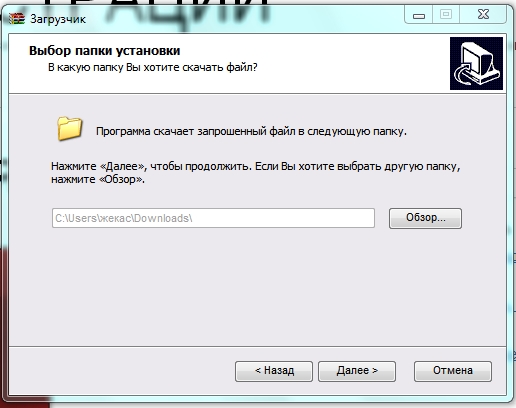
4.
Ставим значение «Полная установка», жмём далее.
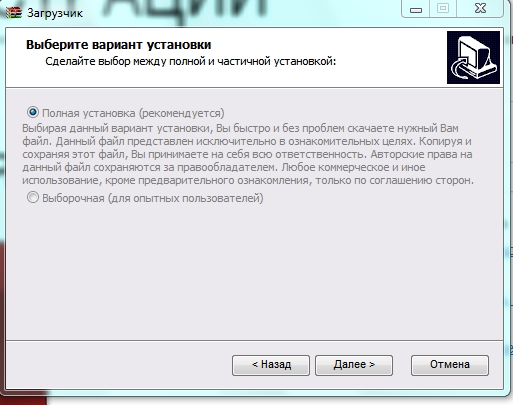
5.
Начинается закачка или установка файла. Процесс пошёл.
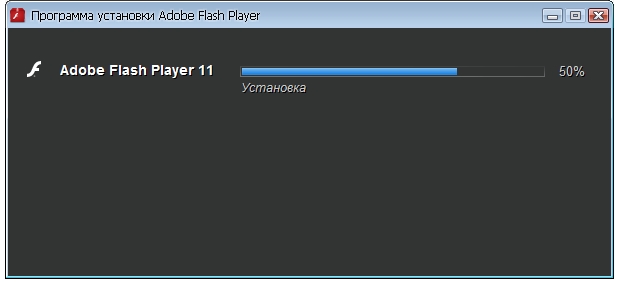
6.
Процесс инсталляции прошел, выбираем завершить.

7.
Перезагружаем компьютер. Запускаем браузер и проверяем, установка прошла или нет.
Проверить правильную установку плеера довольно просто, перейти по адресу — http://helpx.adobe.com/flash-player.html . Если картинки на экране двигаются (деревце) значит всё сделано правильно.
Совет; Во время инсталляции (загрузки) все работающие браузеры следует отключить и отключить процессы, связанные с adobe flash player. Выбираем клавиши Ctrl+ Alt и жмём Delete. Находим процесс с именем программы и правой кнопкой нажимаем на нём. Выбираем «Завершить дерево процессов». Можно теперь установить adobe flash player последней версии беспрепятственно.
Настройки программы.
Как настроить adobe flash player и зачем это делать? Разберём по порядку. Настройки нужны для корректного воспроизведения игр и флешь анимации.
Перейдём к процессу.
- Для начала перейдём в каталог C:»windows»system32»macromed»flash, (64-разрядные системы в C:»windows»syswow64»macromed»flash).
- Смотрим файл Фото (обычно простой блокнот) mms.cfg и открываем его на редактирование (если его нет, создаем текстовый файл, меняем имя файла на mms.cfg) и проверяем все параметры, указанные в таблице 1, нужные добавляем, не нужные убираем.
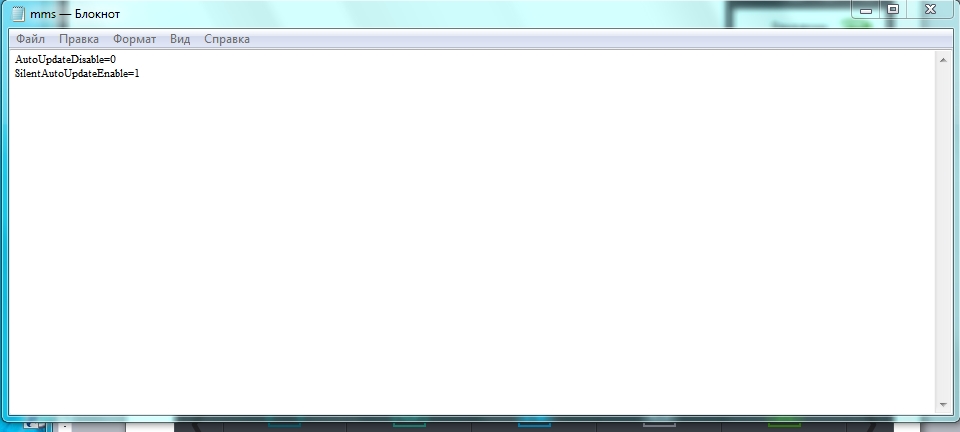
Таблица настроек параметров вам в этом поможет.
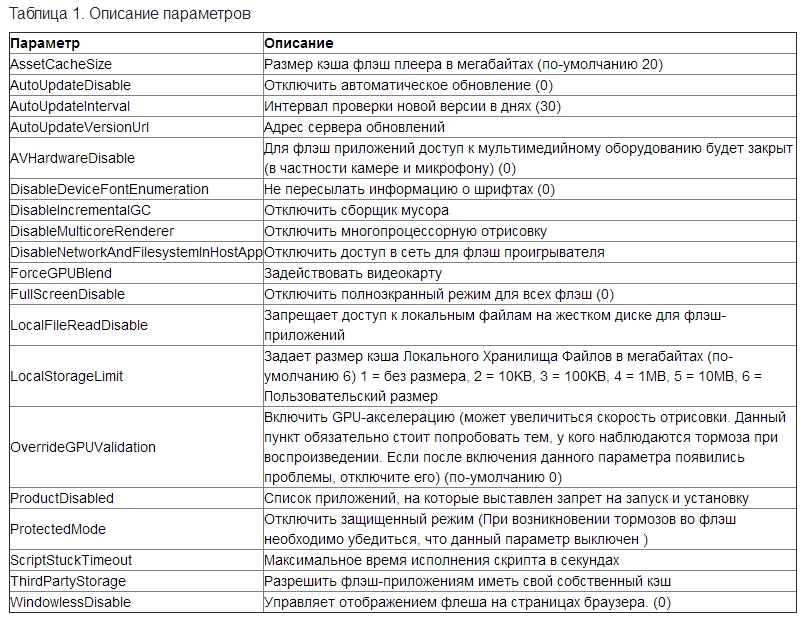
- В скобках все значения и параметры по умолчанию.
Параметры должны иметь значения 1 (включить) или 0 (отключить). За исключением Кэша и нескольких других.
- Настройка adobe flash player прошла. Перезагружаем систему.
- Пример настройки прилагается.
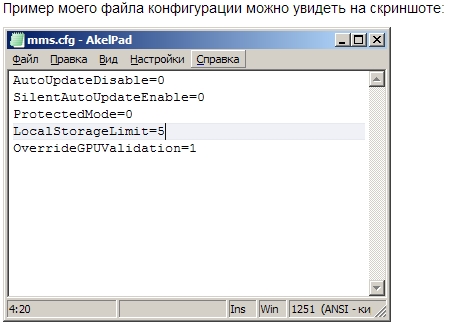
Уже все параметры настроены, установка adobe flash player прошла успешно, можно смотреть ролики. Плюс ко всему внесение дополнительных параметров в настройки помогут решить вопрос сбоев. Но хотелось затронуть тему обновлений платформы.
Как обновить adobe flash player?
Главное быстро и точно. Разложим в несколько шагов.
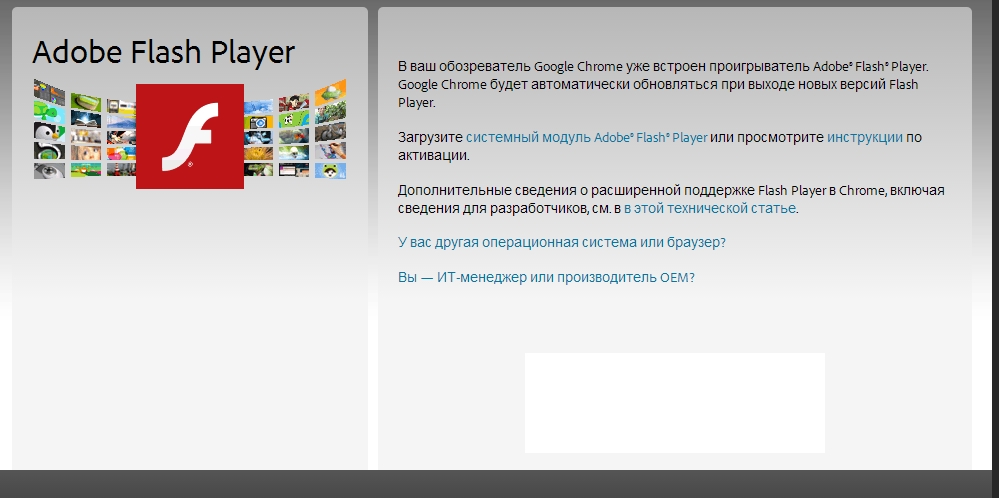
Шаг второй , в среднем окне, убираем галочку и жмём жёлтую кнопку.
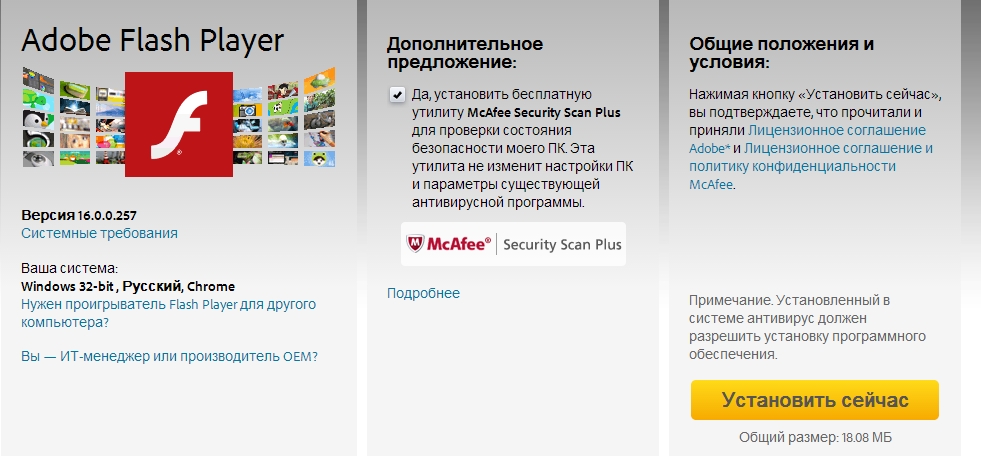
Третий шаг , переход на страницу загрузки. Ждём инсталляции, не забудьте закрыть браузер во время обновления!
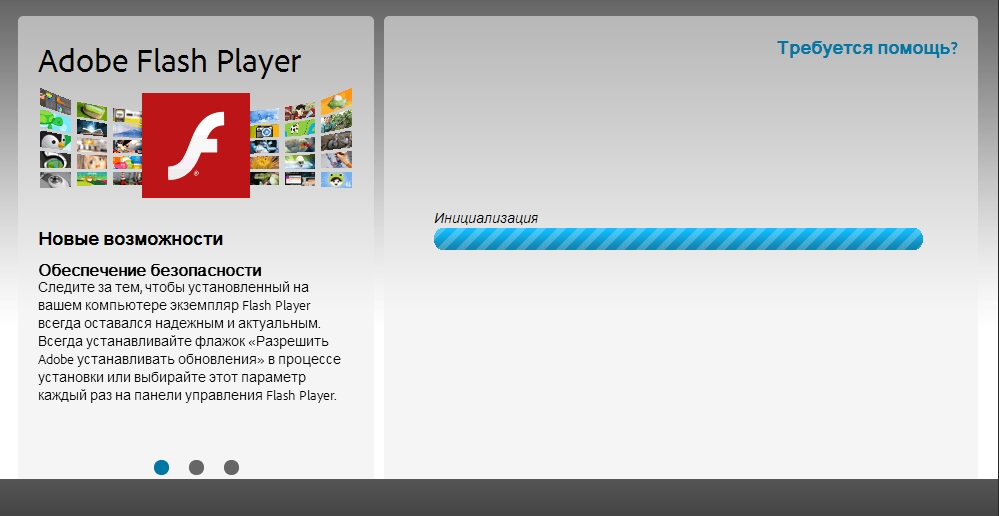
Сохраняем предложенный файл, запускаем файл EXE программы. Установка. Перезагрузка системы и всё. Компоненты на месте.
Обновили adobe flash player. Теперь анимация, браузерные игры и видео ролики, должны работать без проблем и торможения. А совсем простые шаги пусть вам в этом помогут.
 Как быстро настроить браузер Mozilla Firefox
Как быстро настроить браузер Mozilla Firefox
 Как работать с Daemon Tools для Windows 7
Как работать с Daemon Tools для Windows 7