Обычно для новичка процесс скачивания файлов представляет собой не более чем простое нажатие на ссылку и ожидание окончания закачки. В этом случае закачка происходит с помощью броузера и если происходит разрыв соединения, то закачку приходиться начинать сначала.
Если файл по размеру маленький, то страшного в этом ничего нет (кроме лишнего трафика и потерь времени), но если размер файла будет 100Мб или больше, то скачать такой файл, не прибегая к специальным программам, будет не просто, особенно если скорость соединения с Интернет не очень высокая.
Об одной из таких программ я и хочу вам рассказать в этом уроке. Эта программа предназначена для удобной и быстрой закачки и позволяет продолжить закачку после разрыва соединения. Благодаря этой возможности, вы сможете скачивать файлы любого размера, не боясь потери принятых данных.
Программ для закачки существует множество, но я расскажу об одной из них, которая является бесплатной и русскоязычной. Это программа , скачать которую можно на странице Бесплатные программы .
После установки программы, её значок должен появиться в системном трее (возле часов) и на рабочем столе:
Если вы пользуетесь броузером Internet Explorer, то все основные функциональные кнопки программы Download Master можно интегрировать прямо в броузер в виде отдельной панели:
Это можно сделать во время установки программы, поставив такую галочку:
После установки и запуска программы вы увидите главное окно программы:

Для того, чтобы начать скачивать нужный файл, необходимо добавить адрес, по которому этот файл расположен, в очередь закачек программы Download Master. Нажав на кнопку Добавить вы можете вручную ввести необходимый адрес в соответствующем окне. Однако есть более простой и удобный способ начать закачку.
Будучи подключенным к Интернет, в окне броузера надо просто навести на необходимую ссылку курсор и нажать правую кнопку мыши. В выпавшем контекстном меню выбрать пункт Копировать адрес ссылки . При этом ссылка может быть явная:
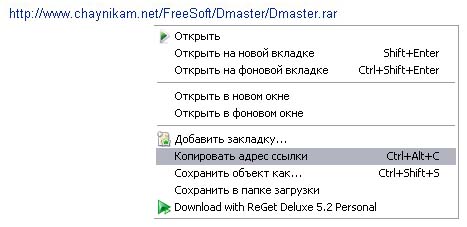
А может быть и любой текст, активирующий скачивание:

Если программа Download Master при этом была уже запущена, то автоматически появится окно Добавить закачку , в котором скопированный адрес уже будет находиться в нужном месте (верхняя стрелка), т.к. программа следит за буфером обмена, избавляя нас от лишних действий:

Вам останется только указать место для сохранения закачиваемого файла (нижняя стрелка) и нажать на кнопку Начать закачку .
Если же программа не сможет автоматически распознать ссылку, то вставить её можно принудительно. Для этого, нажав правую кнопку мыши на значке программы в трее, выбираем пункт Добавить закачку :
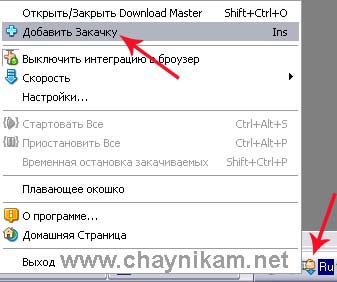
Если всё сделать правильно, то вы увидите окно с закачкой и останется только дождаться её окончания:
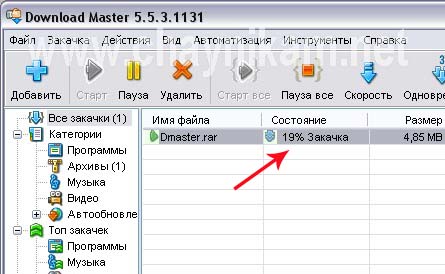
Закачивая файлы с помощью программы Download Master, вы в любой момент можете нажать на кнопку Пауза или вообще выйти из программы и выключить компьютер. При следующем включении у вас будет возможность продолжить закачку с того места, на котором вы её прервали.
После прочтения этой стать вы узнаете, как скачать файл и найти его месторасположение для дальнейшего запуска, а на примере будет участвовать популярный Архиватор WinRar, это очень нужная программа и обязательно должна быть у каждого на компьютере.
Очень часто у новичков возникают проблемы со скачиванием файлов не то, чтобы не выходит скачать нет, тут то все получается, но вот потом где найти скачанный файл, вот тут появляется проблема.
Знакомая ситуация? Если да, тогда я покажу вам излюбленные места, где они любят скрываться от Вас!
Как скачать файл
Надеюсь, если читаете это руководство, у вас есть Браузер и подключение к сети Интернет.
И так как я уже говорил нам нужно будет скачать WinRar, для этого копируем данную ссылку https://www.win-rar.ru в поисковую строку вашего браузера, нажимаем Найти.
Появиться страница с сайтами выбираете тот, где написано Официальный сайт России порядок расположения будет отличаться, чем предоставлен на этом скриншоте.
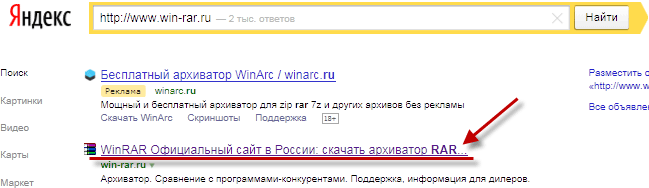
Здесь выбираете вкладку Загрузить, обратите свое внимание на вкладку Обучение там предоставлена краткая информация по применению, советую ознакомиться.

В этом окне Локализованные версии ищем Russian, нажимаем на нее для скачивания архиватора после чего он будет сразу закачан на ваш ПК.
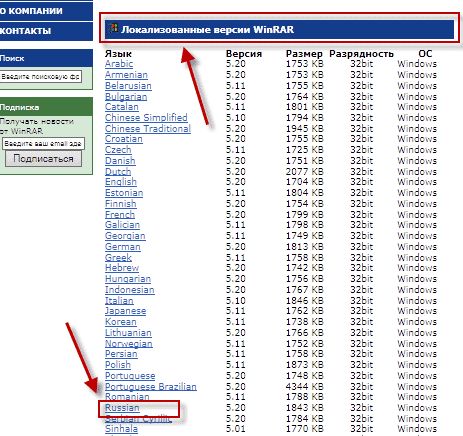
Как найти скачанный файл?
Вообще по умолчанию любой из браузеров уже настроен на путь сохранения, обычно это C:\Users\Имя пользователя\ Downloads
, если конечно его не меняли.
Находясь в любом из браузеров, при сочетании клавиш Ctrl + j открывается история загрузок, где также можно увидеть путь сохранения.
Так будет выглядеть история в этом браузере, все ясно без комментариев.
Здесь производите клик правой кнопкой мыши по символу папки, в появившемся меню выбираете нужное действие.
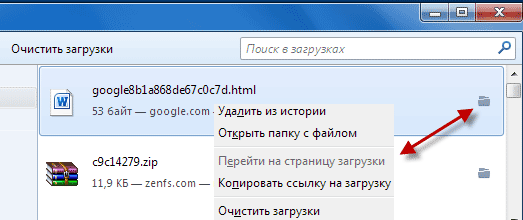
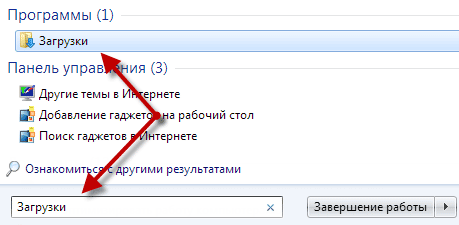
К сожаление другими браузерами я не пользуюсь, не могу предоставить скриншоты и описания, но уверен, разберетесь сами.
Следующие 4 способа выполняются с помощь главного Меню пуск путем копирования в строку поиска из ниже приведенных значений, если вам неизвестно как осуществлять поиск через данное меню тогда обязательно сначала прочитайте .
4 способа найти файл
1. %userprofile%\AppData\Local\Temp – копируем, вставляем данное значение в поисковую строку Пуск. Кстати все, что вам ненужно и непонятно в данной папке можно смело удалять, что то лишнее вам не даст удалить сама Система.
В найдете подробную информацию про папки Temp и временные файлы какой вред они приносят.
2. Мои документы – копируем данную фразу, вставляем или вписываем в ручную.
3. Загрузки – копируем, вставляем или печатаем сами.
4. Если помните название файла, хотя бы несколько первых букв даже бывает достаточно всего одной чтобы найти искомый файл.
Следующий вариант – нужно просто, что то скачать, куда сохранится, значит там, все остальное находится.
Как запустить файл?
Ну, вот зная как скачать файлы с интернета, а потом как их найти на компьютере осталось узнать, как их устанавливать уверяю вас все очень просто!
Покажу на примере поиска папки «Загрузки» через поиск Главного меню, можете воспользоваться любым выше описанным способом.
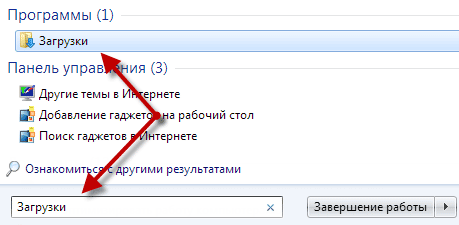
Входим в найденную папку в ней двойным кликом по файлу запускаем его.
Появиться окно о Лицензионном соглашении и сообщением о том, что это пробная версия через 40 дней закончится, на самом деле ничего не закончиться попросту по истечении указанного периода будет появляться окно, о просьбе купить программу его нужно будет всякий раз закрывать.
Теперь нам надо изменить папку назначения C:\Program Files\WinRAR потому как нежелательно все устанавливать на системный диск, почему? Узнаете из , а еще научитесь разделять самостоятельно жесткий диск на разделы за считанные минуты базовой утилитой Windows.
Конечно можете сразу нажать кнопку Установить и перейти в конец статьи. Как найти файлы вы уже знаете в общем мой совет на ваше усмотрение.
Нажимаем Обзор
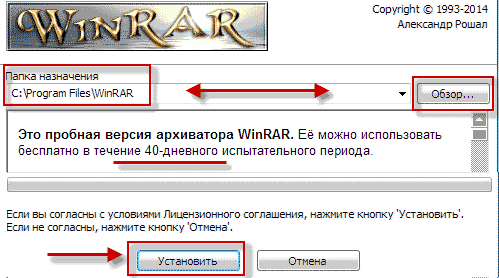
В окне обзора папок нажать Компьютер, выбрать нужный Локальный диск, где заблаговременно необходимо создать папку, куда будет установлена программа.
Это дает вам возможность контролировать загрузки, разбивая по категориям, например: программы с программами, музыка с музыкой и т.д.
Указав место назначение нажимаем Ok, а в первом окне Установить.
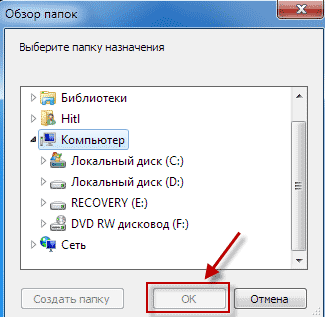
Вот так это выглядит у меня, отдельно созданная папка под названием Программы имеет соответственное содержимое.

Здесь ни чего не трогаем ⇒ OK.
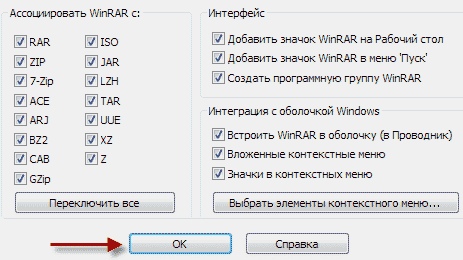
Нажать Готово.
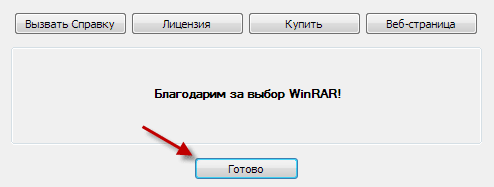
Поздравляю, установка завершена, архиватор WinRar ждет вас на рабочем столе, цель достигнута теперь как скачать файл найти и установить его для вас не будет проблемно.
А какие способы известны вам по поиску файлов на ПК?
Некоторые начинающие пользователи, при скачивании файлов через Интернет, сталкиваются с тем, что потом не могут найти на компьютере скачанный файл. Нажимают на ссылку для скачивания предлагаемого файла, видят, что пошел процесс загрузки, но после окончания загрузки не знают, куда этот файл сохранился. Или не могут найти скачанный файл спустя какое-то время, когда этот файл понадобился заново.
Если Вы сталкиваетесь с такой трудность, то эта статья поможет Вам разобраться, как скачать файл , а также как найти скачанный файл , если Вы скачивали его через один из следующих браузеров: IE, Мозила, Опера или Хром.
Кроме того, в некоторых случаях система может выдать предупреждение о безопасности на счет скачиваемого файла. Как быть в такой ситуации? Тоже это обсудим (в самом конце статьи).
Итак, начнем…
Рассмотрим вышеупомянутые вопросы на примере файла — книги «5 Самых Важных Бесплатных Программ «, которая идет в качестве подарка для подписчиков .
Как найти скачанный файл в IE (Internet Explorer)
Если скачивать файл через браузер IE, то после нажатия на ссылку для скачивания файла, данный браузер выдает предложение сохранить файл сразу, либо сначала выбрать место на компьютере (Сохранить как ), куда хотим сохранить этот файл:
С предложением Сохранить как все понятно, — мы сами указали, куда сохранять, поэтому должны знать куда сохранили. Но если нажали на предложение Сохранить , то здесь уже нужно пояснение, как потом найти сохраненный файл.
Конечно, сразу после скачивания файла, можно будет открыть папку с сохраненным файлом:

Но, если скачанный файл понадобится снова в дальнейшем, и мы забыли, в какой папке на нашем компьютере он был сохранен, то мы можем легко его найти в браузере зайдя в Настройки и далее Просмотреть загрузки :

В результате нам выдается окно просмотра загрузок, в котором мы можем, при наведении на ссылку Загрузки , посмотреть, где сохранился файл и при нажатии на Загрузки , можем перейти в эту папку:
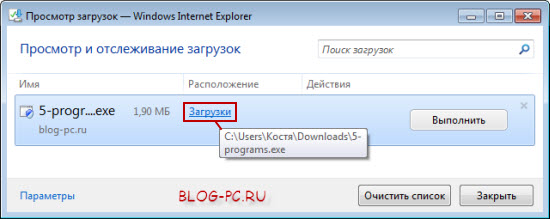
С IE разобрались. Переходим к следующему браузеру.
Где найти скачанный файл в Опере (Opera)
Если мы скачиваем файлы через Оперу, то после нажатие на ссылку скачивания файла, появляется окно, в котором нажимаем Сохранить :
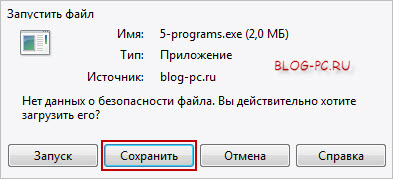
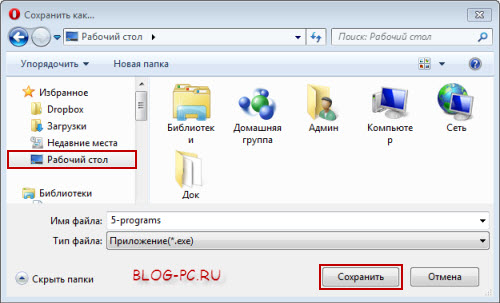
И в дальнейшем, если мы хотим найти все скачанные файлы через Оперу, то в боковой панели (слева) переходим во вкладку Все загрузки и видим, как список самих скачанных файлов, так и путь места на компьютере, где они сохранены:
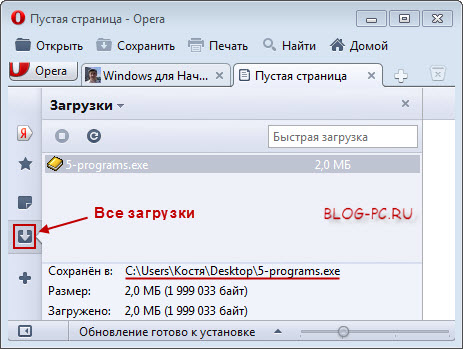
Идем к следующему браузеру.
Как найти скачанный файл в Мозиле (Mozilla FireFox)
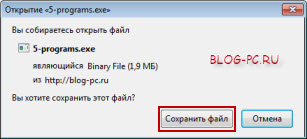
У некоторых пользователей браузер Мозила может быть настроена таким образов, что после нажатия на кнопку Сохранить файл совершенно не понятно, пошло скачивание файла или нет. И только после загрузки может внизу справа в браузере «всплыть» на короткое время вот такое сообщение:

При этом если нажать на ссылку Все файлы были загружены , то можно перейти к скачанному файлу. Но, часто бывает, что это окошко исчезает быстро и если пользователь никогда до этого не скачивал в Мозиле файлы, то он может не понимать теперь, ну где найти скачанный файл?
Чтобы найти в таком случае скачанный файл, переходим в меню Инструменты , далее в . Появляется дополнительное окно со списком скачанных файлов. Если дважды кликнуть по выбранному файлу левой кнопкой мыши, то мы, таким образом, откроем данный файл:
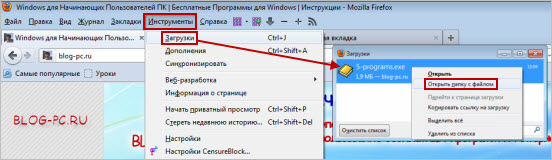
А если на файл нажать правой кнопкой мыши, то появится контекстное меню, в котором можно перейти при необходимости в папку с файлом и узнать, куда Мозила сохраняет скачанные файлы, т.е. в какую папку на компьютере.
Переходим к последнему браузеру.
Где найти скачанный файл в Хроме (Google Chrome)
В Хроме после скачивания файла внизу браузера слева появляется название файла, где можно либо открыть его, либо посмотреть, куда он скачался:
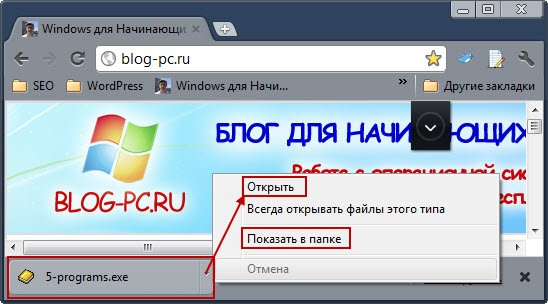
Но, если закрыть эту панель с информацией о скачанном файле и если в дальнейшем возникнет необходимость найти скачанный файл, то для этого можно зайти в Настройки браузера и перейти в Загрузки :
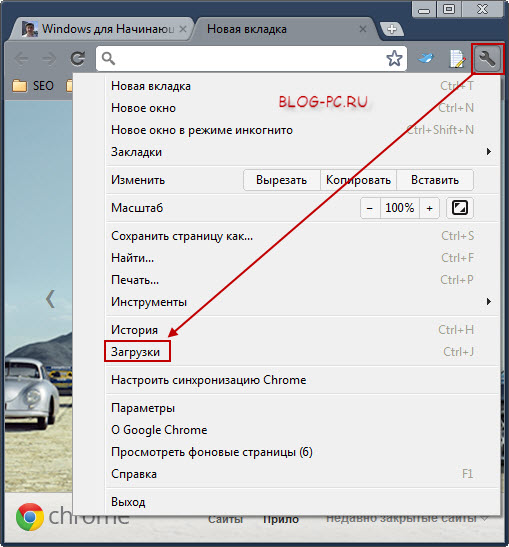
В результате будет представлен список всех скачанных файлов через этот браузер и дана возможность перейти в папку, где вообще на компьютере хранятся скачанные файлы:
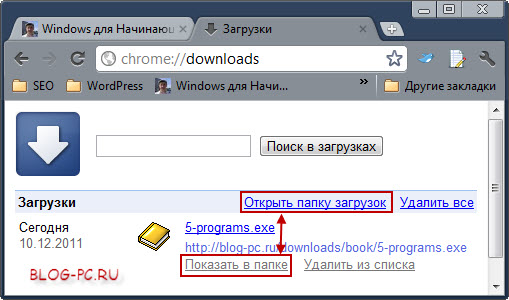
Как уже упоминалось в самом начале, в некоторых случаях пользователи могут столкнуться с ситуацией, когда при открытии файла система выдает предупреждение о безопасности. Рассмотрим вкратце этот вопрос тоже.
Дополнительное удобство
Если Вы пользуетесь несколькими браузерами, а также разными менеджерами закачек, можно настроить общую папку для сохранения скаченных с Интернета файлов.
Таким образом все скаченные файлы могут находиться в одной папке. Не нужно будет искать файлы вышеприведенными способами, и даже можно настроить быстрый доступ к этой папке (в два клика).
Но это уже отдельная более обширная тема, касающаяся наведению порядка в компьютере, которую я разбираю в одном из уроков другого своего тренинга: « «.
Безопасность при скачивании некоторых файлов
Итак, система может выдать предупреждение о безопасности открытия файлов с расширением .exe :
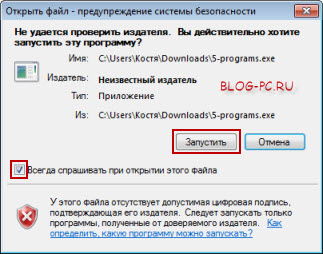
Так как есть вредители, которые распространяют программы, содержащие вирусы и т.п., то система и предупреждает, чтобы мы скачивали подобные файлы только с сайтов, которым доверяем.
Про безопасность в Интернете, это отдельная тема для разговора, но если есть желание, то можете почитать об этом, перейдя по предлагаемой в окошке ссылке: Как определить, какую программу можно запускать?
Естественно, мне лично не к чему распространять вирусы. Так что, если доверяете мне и моему сайту, то можете соглашаться и запускать файл без проблем. Но, для страховки всегда можете дополнительно проверять, как любые файлы, так и любой сайт, например, с помощью онлайн-сканера Dr.Web .
Если нужно проверить сайт, то выбирайте: УРоЛог Dr.Web .
Если нужно проверить файл, то выбирайте: Файлопатолог Dr.Web.
Т.е. скачиваете файл, но пока не запуская его, загружаете его для проверки в сканер Dr.Web через кнопку Обзор и нажимаете на Проверить . Немного ждете и получаете результат проверки, — безопасный файл или нет:
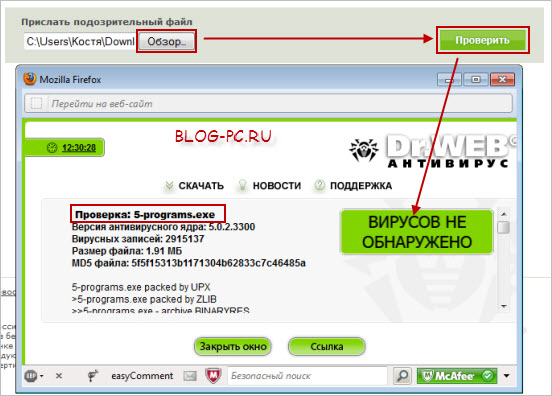
Ваш отчет по данному уроку
С помощью формы комментирования ниже отправьте свой отчет, в котором укажите: научились ли (или умеете уже) без проблем находить скачаные файлы у себя на компьютере?
Если что-то не получается, — пишите в комментариях.
