 Когда возникает та или иная проблема, например, если нельзя смотреть видео в браузере, или играть в онлайн игры на компьютере, то это, как правило связано с тем, что Adobe Flash Player, по причине системного сбоя, или в силу других обстоятельств, работает неправильно. Если появились проблемы с отображением видео или у вас не получается запустить и поиграть в какую-то онлайн игру, то зачастую достаточно просто переустановить Adobe Flash Player, или обновить до последней версии.
Когда возникает та или иная проблема, например, если нельзя смотреть видео в браузере, или играть в онлайн игры на компьютере, то это, как правило связано с тем, что Adobe Flash Player, по причине системного сбоя, или в силу других обстоятельств, работает неправильно. Если появились проблемы с отображением видео или у вас не получается запустить и поиграть в какую-то онлайн игру, то зачастую достаточно просто переустановить Adobe Flash Player, или обновить до последней версии.
Однако многие пользователи довольно часто сталкиваются с тем, что ни переустановка, ни обновление до последней версии или откат к предыдущей не решает возникшую проблему с воспроизведением видео, запуском игр и так далее. В таких случаях, компания Adobe – разработчик программы рекомендует использовать специальную утилиту для полного удаления данного программного продукта. Программа (Uninstaller) для удаления Flash Player доступна для загрузки с официального веб-сайта компании Adobe или на этой странице по представленной ниже ссылке «Скачать».
Для полной деинсталляции Adobe Flash Player из операционной системы Windows «без хвостов», необходимо не только воспользоваться утилитой для удаления, но и выполнить самостоятельно ряд действий, что в последствии позволит с большой долей вероятности устранить любые имеющиеся проблемы связанные с флеш плеером.
Во-первых, обязательно закройте все работающие у вас браузеры, а также приложения, которые могут использовать Flash, в частности это могут быть различные мессенджеры, проигрыватели мультимедиа и другие программы.
Затем запускаем утилиту для удаления флеш плеера или по-другому Uninstaller. После того, как мастер настройки завершит свою работу необходимо будет ещё найти и удалить файлы и папки, оставшиеся после удаления. Сделать это можно, используя проводник операционной системы, или штатный инструмент Windows – «Выполнить» (вызвать можно, используя сочетание клавиш «Win» + «R»).
![]()
Сначала удаляем все файлы и папки здесь: C:\Windows\system32\Macromed\Flash
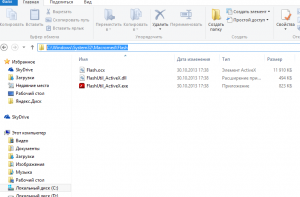
Затем, также проверяем наличие и удаляем, если есть, файлы и папки по следующим путям:
- C:\Windows\SysWOW64\Macromed\Flash
- %appdata%\Adobe\Flash Player
- %appdata%\Macromedia\Flash Player
Если не получается удалить какой-либо файл или папку, то просто перезагрузите компьютер и повторите попытку. На этом этапе удаление Adobe Flash Player можно считать завершенным.
Проверить работоспособность флеш плеера можно .
Если всё сделано правильно и деинсталляция прошла успешно, то вы увидите пустой серый прямоугольник, как на скриншоте ниже.
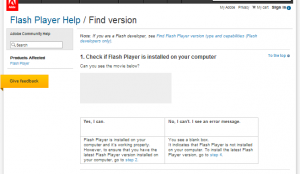
В случае, если что-то пошло не так, и Flash Player всё ещё работает, то вы увидите следующее.
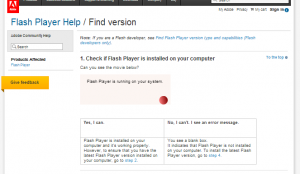
Перезагрузите компьютер ещё раз и снова проверьте работает флеш плеер или нет, деинсталляция должна завершиться успешно.
Данная инструкция описывает процесс удаления Adobe Flash Player из операционной системы Windows, с инструкцией для Mac OS можно ознакомиться .
Скачать утилиту для удаления флеш плеер (Adobe Flash Player Uninstaller).
Обратите внимание, что браузер Google Chrome уже содержит встроенный плагин (модуль) Adobe Flash Player. Зачастую проблемы с воспроизведением видео в Chrome или другом Chromium браузере (SRWare Iron, CoolNovo и др.) обусловлены тем, что флеш модуль браузера и версия Flash Player, установленная в системе, конфликтуют между собой. В этом случае можно просто отключить один из модулей, для чего введите в адресную строку обозревателя: chrome://plugins/.
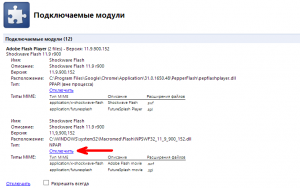
Этот способ, как правило, актуален и решает проблему с Adobe Flash Player, не только в Google Chrome, но и других chromium обозревателях.
В предыдущей статье я показал , а теперь покажу как удалить Adobe Flash Player для того чтобы его переустановить. Это надо когда плеер начинает глючить и капризничать.
Правильная переустановка с полным удалением и установкой «с нуля» помогает решить большинство проблем. И, конечно же, можно будет посмотреть весь процесс на видео в конце статьи.
В простейшем случае достаточно просто зайти в «Панель управления -> Удаление программы» и удалить флеш плееры оттуда.
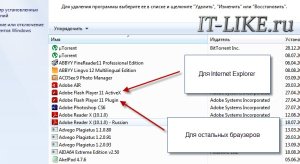
На скриншоте показаны две установленные версии плеера:
- «Adobe Flash Player 11 ActiveX» — для Internet Explorer
- «Adobe Flash Player 11 Plugin» — для всех остальных браузеров
Соответственно, удалять нужно оба компонента, но перед этим нужно закрыть все браузеры. Если этого не сделать, то получим предупреждение:

и пока указанные браузеры не будут закрыты, программа не пойдёт дальше. Но такое удаление не очищает систему полностью. Тут нужно действовать по-другому.
Полное удаление Flash Player из Windows
Компания Adobe специально подготовила утилиту для более полной очистки файлов. Заходим на страницу загрузки и скачиваем утилиту «uninstaller»
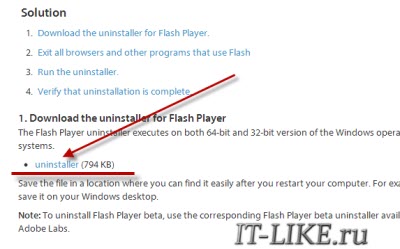
Запускаем и следуем мастеру, который сделает всё быстро и качественно Конечно же не забываем закрыть все браузеры! После того как он закончит, нужно ещё почистить кое-какие файлы, так как удалить Adobe Flash Player одним uninstaller’ом нельзя.
Открываем окно «Выполнить» с помощью кнопок «Win + R» или просто открываем проводник Windows и вставляем в адресную строку такой путь: «C:\Windows\system32\Macromed\Flash ». Когда откроется папка, нужно удалить оттуда все файлы!

Если не даёт удалить, то ознакомьтесь со статьёй « » или просто перезагрузитесь. Затем делаем тоже самое для папок:
Если какой-то папки не существует, то переходите к следующей. После очищения этих папок от всех файлов можно считать удаление Adobe Flash Player законченным! Проверить статус можно всегда на этой странице . Делается это просто: если вы видите баннер с двигающимися элементами под словами «Can you see the movie below?», то плеер всё ещё работает, а если просто серый квадрат, то удаление прошло успешно!
Итоги
Всё, теперь можно и переустановку можно считать завершённой! В этой небольшой статье я показал как правильно удалить Adobe Flash Player с компьютера под управлением операционной системы Windows. Для этого надо скачать утилиту «uninstaller» и после того как она отработает ещё почистить вручную оставшиеся файлы. Надеюсь теперь у вас с этим не возникнут сложности!
Смотрим видео!
Алексей Виноградов , 2016-04-30 Отредактировано: 2017-02-24
Алексей Виноградов
4 года назадОтветить
Алексей Виноградов
4 года назадОтветить
Алексей Виноградов
4 года назадОтветить
Алексей Виноградов
4 года назадОтветить
Долли
4 года назадОтветить
Алексей Виноградов
4 года назадОтветить
Алексей Виноградов
4 года назадОтветить
Алексей Виноградов
4 года назадОтветить
Алексей Виноградов
4 года назадОтветить
Алексей Виноградов
3 года назадОтветить
Евгений
3 года назадОтветить
Алексей Виноградов
3 года назадОтветить
Алексей Виноградов
3 года назадОтветить
Алексей Виноградов
2 года назадОтветить
Алексей Виноградов
2 года назадОтветить
Алексей Виноградов
2 года назадОтветить
Алексей Виноградов
2 года назадОтветить
Алексей Виноградов
2 года назадОтветить
виктор
2 года назадОтветить
Алексей Виноградов
2 года назадОтветить
- C:\Windows\SysWOW64\Macromed\Flash
- %appdata%\Macromedia\Flash Player
- %appdata%\Adobe\Flash Player
- C:\Windows\SysWOW64\Macromed\Flash
- %appdata%\Macromedia\Flash Player
- %appdata%\Adobe\Flash Player
Дмитрий
4 года назад
Ответить
Андрей
4 года назад
Ответить
Александр
4 года назад
Ответить
Екатерина
4 года назад
Ответить
collin
4 года назад
Ответить
Долли
4 года назад
Ответить
collin
4 года назад
Ответить
Долли
4 года назад
Ответить
Долли
4 года назад
Ответить
Долли
4 года назад
Ответить
Марго
4 года назад
Ответить
Евгений
3 года назад
Ответить
александр
3 года назад
Ответить
Ольга
3 года назад
Ответить
оля
2 года назад
Ответить
Сергей
2 года назад
Ответить
Надежда
2 года назад
Ответить
Николай
2 года назад
Ответить
Марина
2 года назад
Ответить
Алёна
2 года назад
Ответить
Альберт
1 год назад
Ответить
Валерия
1 год назад
Ответить
Nurzhan
1 год назад
На этой странице мы разберемся каким способом нужно удалить , чтобы затем его можно было переустановить. Такие действия необходимы, когда плеер начинает глючить или не работает.
Успешная переустановка с тотальным удалением и последующей установкой позволяет исправить множество косяков. Начнем с элементарного способа.
Переустановка Flash Player с помощью Панели управления
Первым делом мы рассмотрим как переустановить флеш плеер и разберем весь процесс по шагам.
Удаляйте каждую версию флеш плеера, предварительно закрыв все запущенные браузеры. Если вы это забудете сделать, то программа вас об этом предупредит. Когда этот процесс будет завершен, перезагрузите ваш компьютер и переустановите флеш плеер, по ссылке ниже.
Подобный способ удаляет не полностью все компоненты программы. И если он не поможет, то переходите к другому способу.
Удаляем Flash Player полностью с компьютера
Для возможности удалить флеш плеер полностью с компьютера компанией Adobe разработана программа удаления. Скачать нужно программу под названием Uninstaller по следующей ссылке:
https://helpx.adobe.com/flash-player/kb/uninstall-flash-player-windows.html
Закройте все браузеры. Теперь загружаем и внимательно читаем, что сообщает мастер удаления. По завершению его работы необходимо будет удалить некоторые файлы.
Откройте проводник (Мой компьютер) и откройте папку
C:\Windows\system32\Macromed\Flash
Удалите в этой папке все находящиеся файлы.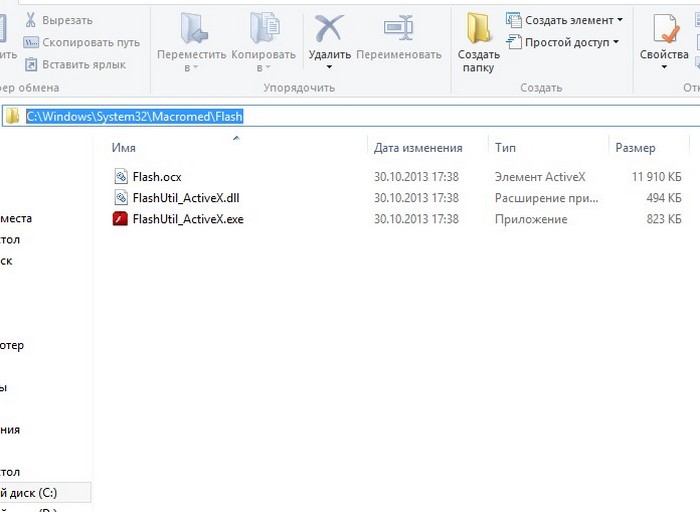
Удалите файлы так же из папок, но если такой папки нет, смотрите другие.
Адрес можно скопировать и вставить в адресную строку.
После удаления файлов процесс удаления Adobe Flash Player считается законченным. Теперь вы можете перейти скачать последнюю версию Flash Player.
Установили новую версию Adobe Flash Player, а он глючит? Пропал звук в браузере? Видео на Youtube начало тормозить? Или и вовсе просит обновить флеш плеер, хотя Вы только что его установили? Так иногда бывает. В данном случае необходимо переустановить Flash Player. То есть, удалить его, а затем поставить новый. В большинстве случаев это решит проблему.
Что делать, если и удаление флеш плеера не помогло? Тогда остается последний вариант. Вам нужно будет установить специальную утилиту, чтобы с ее помощью полностью удалить Adobe Flash Player с компьютера. Но обо всем по порядку.
Как переустановить Flash Player?
Удалить Adobe Flash Player с компьютера очень просто. Для этого:
Обратите внимание: на скриншоте выше имеется сразу 2 флеш плеера. Первый (ActiveX) – это для IE, а NPAPI – для остальных браузеров (Mozilla, Opera, Яндекс). Если у Вас такая же картина, то нужно удалить обе версии.
Для Хрома устанавливается отдельный плагин, и здесь он не отображается.
Это стандартная процедура удаления Adobe Flash Player. После этого еще раз устанавливаете новую версию и все должно заработать: звук, видео, игры в браузере.
Если не помогло, тогда нужно выполнить переустановку флеш плеера помощью утилиты.
Как полностью удалить Flash Player?
Стандартная процедура удаления оставляет следы в системе Windows. Чтобы полностью удалить этот плагин с компьютера, необходимо использовать утилиту Flash Player Uninstall от разработчиков Adobe, придуманную специально для таких случаев (ссылка).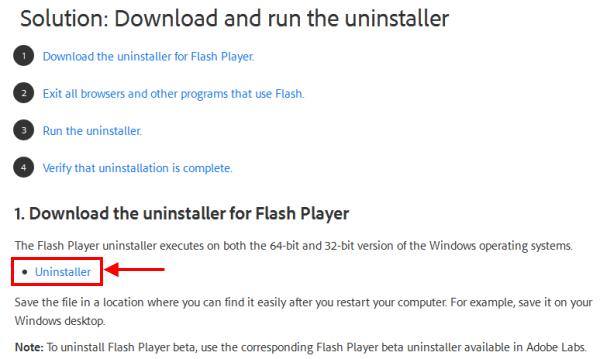
Запускаете ее и следуете инструкции программы – она все выполнит сама.
Единственный нюанс: прежде чем удалить старую версию Adobe Flash Player, надо выйти из всех браузеров.
Когда удаление флеш плеера будет успешно завершено, останется выполнить еще несколько простых действий. Ведь утилита Adobe Flash Player Uninstaller оставляет пару лишних папок.
Чтобы удалить их вручную:

Повторяете эту же процедуру для папок:
Вместо Win + R можете открыть любую папку и скопировать по очереди все 4 пункта в верхнюю строку для адреса. Возможно, так Вам будет проще и удобнее.
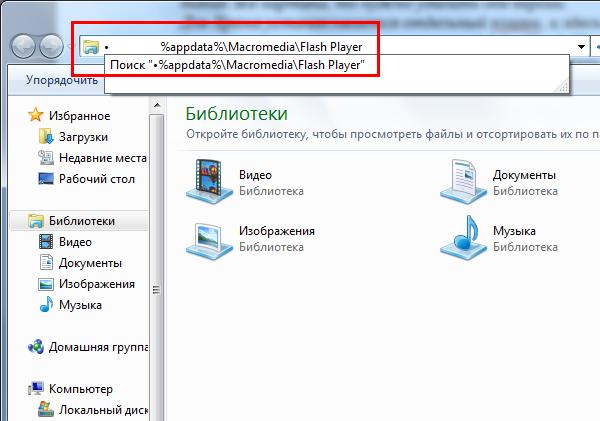
Если какой-то папки нет, просто пропускаете ее. Если файлы не хотят удаляться, перезагрузите ПК или ноутбук и попробуйте еще раз. Или воспользуйтесь программой Unlocker (если есть).
Вот таким образом осуществляется полное удаление Flash Player. Убедиться, что Вы правильно все сделали можно, открыв эту ссылку . Щелкаете на «Check Now» и читаете сообщение.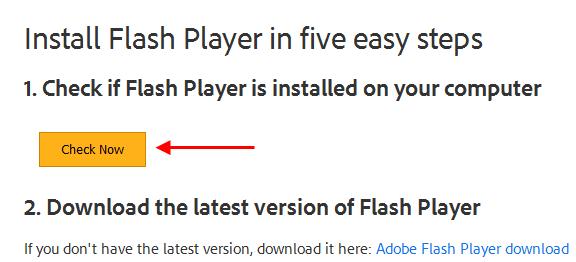
И напоследок стоит отметить касательно флеш плеера в Chrome.
Как удалить устаревший плагин Flash Player в Хроме?
В Хроме уже установлен встроенный Flash Player. И удалить его таким методом не получится. Он представлен в виде плагина, поэтому его можно отключить, написав в адресной строке chrome://plugins .

Если же имеются определенные проблемы (нет звука или тормозит видео), попробуйте обновить его вручную. Для этого введите в адресную строку chrome://components , найдите флеш плеер и нажмите кнопку «Проверить обновления».

На этом все. Теперь Вы знаете, как правильно удалить Adobe Flash Player на ноутбуке или ПК. Причем двумя разными способами. Далее останется лишь , после чего видео, аудио и игры в браузере должны воспроизводиться в нормальном режиме (без глюков и тормозов).
