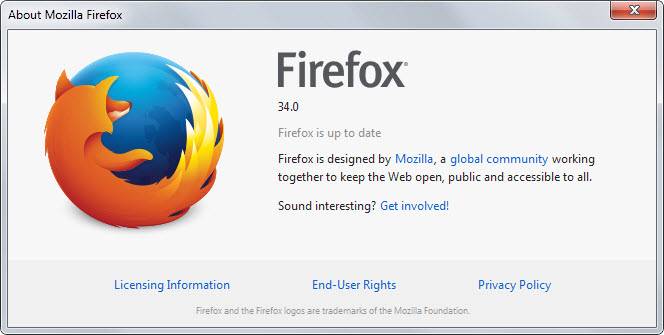В статье рассматривается проблема замедления и сбоев в работе популярного браузера MozillaFirefox. Со временем, при постоянном серфинге веб-страниц, браузер начинает тормозить. Ускорить работу достаточно просто.
Настройка плагинов
Плагины – специальные дополнительные браузерные утилиты для просмотра различного контента. Плагины открываются в окне браузера, либо интегрируются в активную страницу.
Установка плагинов занимает минимум времени. Очень часто пользователь устанавливает плагины, которые не нежны в дальнейшем и забывает их выключить. Плагины работают в фоновом режиме, замедляя работу программы.
Плагины браузера Mozilla не удаляются, но можно отключить их. Если плагин является частью одного из расширений браузера, можно удалить его, тогда с расширением удалится соответствующий плагин.
Удалить плагин возможно только через программы и компоненты компьютера в Панели управления.
Если в Вашем браузере установлено слишком большое количество различных плагинов, при этом Firefox постоянно тормозит, следуйте нижеуказанным действиям:

Настройка расширений
Расширения – это приложения для браузера. Они позволяют блокировать нежелательную рекламу на веб-страницах, скачивать аудио и видео с разных Интернет-ресурсов и выполняют многие другие функции.
Если браузер тормозит очень сильно, это может свидетельствовать о большом количестве установленных расширений :

Отключенные расширения обозревателя настроить невозможно, для этого нужно повторно включать их.
Очистка истории
Все данные о посещениях веб-страниц, сохраненные пароли, cookie, данные о загрузках и расширениях – все это накапливается и хранится в базе данных обозревателя. Неочищенная история браузера – еще одна проблема того, почему firefox тормозит.
Ускоряем работу браузера с помощью очистки истории.

Для этого выполните такие действия:
- включите меню браузера;
- найдите пункт «Журнал»;
- сотрите недавнюю историю с помощью соответствующего пункта меню. В таком случае будет удалена вся история обозревателя за прошедший час;
- чтобы повысить эффективность работы браузера и устранить неполадки в его работе, очистите историю браузера за все время.
Видео: Adobe Flash Player заблокирован
Папка «Prefetch»
В момент каждого включения компьютера Windows всегда следит за тем, какие программы чаще всего открывает пользователь и с какими файлами работает. Все эти данные хранятся в форме небольших по размеру файлов в «Prefetch» - папке предварительной выборки.
При каждом включении компьютерная система обращается к файлам папки предварительной выборки, таким образом ускоряя процесс загрузки приоритетных для пользователя фалов и программ.
Для того, чтобы добавить приложение в папку «Prefetch» и сделать его приоритетным при каждом запуске системы, следуйте таким указаниям:

Теперь программа добавлена в папку предварительной выборки. Загрузка программ и ее работа ускорятся.
Firefox тормозит после обновления
Разработчики Firefox довольно часто выпускают обновления для браузера. Некоторые пользователи начали жаловаться на частые замедления и сбои в работе программы после установленных обновлений.
Самый простой способ решения данной проблемы – не устанавливать обновления браузера. В Firefox нет функции автоматической установки обновлений.
Для того, чтобы откатить установленной обновление браузера:
- скачайте предыдущею версию программы (предпоследняя версия обновленного браузера, как правило, отличается от новой только цифрой – предпоследняя версия имеет значение на один меньше);
- установите ее не удаляя обновленную версию обозревателя.
Очистка истории браузера при выходе
В браузере Firefox каждый пользователь может настроить функцию автоматического удаления истории при каждом выходе из браузера.
Для настройки автоочистки следуйте инструкции:

Теперь вся история будет удалятся при завершении сеанса работы обозревателя, база данных не будет перегружаться лишней информацией, а скорость работы браузера заметно увеличится.
Утилиты SpeedyFox и Firetune
Firetune – специализированная утилита для браузера Firefox, которая предназначена для того, чтобы пользователь мог адаптировать программу под свои нужды. Утилита позволяет подобрать набор надстроек для браузера, которые устранят проблему постоянного торможения и сбоев в работе.
Скачать программу можно с официального сайта. Всегда скачивайте самые последние версии утилиты, таким образом можно избавиться от ошибок и несовместимости в работе программы и компьютерной системы.
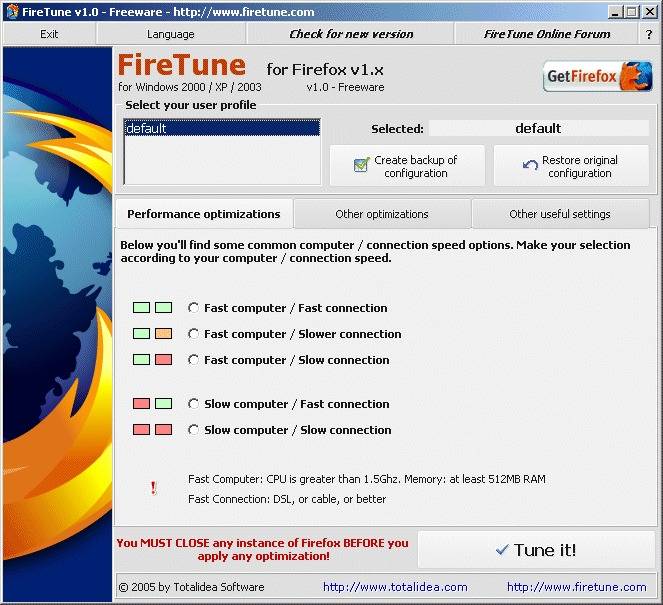
К программе Firetune прилагается вся подробная инструкция по использованию и настройкам.
SpeedyFox – небольшое бесплатное приложение для эффективного повышения производительности браузера Firefox. Скачать программу можно с официального сайта компании-разработчика.
После установки программы SpeedyFox закройте браузер. Запустите только что установленную утилиту и нажмите кнопку Ускорить мой Firefox.

Настройка реестра Windows
Дабы повысить производительность программ, в том числе и браузера, можно настроить реестр Windows.
Реестр – это системный инструмент, который нужен для того, чтобы просматривать и изменять системные параметры приложений и настроек системы.
Изменять параметры реестра компьютера могут только продвинутые пользователи, которые не навредят системе. Суть оптимизации работы Firefox через реестр заключается в том, чтобы удалить из реестра все скрытые расширения и файлы браузера.
В статье рассмотрены все основные способы оптимизации работы браузера MozillaFirefox. Все инструкции и указания помогут Вам наладить работу программы.
>Стабильный и быстрый доступ к ресурсам сети – это основные требования, предъявляемые хорошему браузеру. Веб-обозреватель от компании Яндекс на все 100% соответствует современным требованиям. Однако случаются ситуации, когда программа начинает работать плохо, тормозить или вообще не грузится.
Причин нестабильной работы браузера может быть несколько. Рассмотрим, почему тормозит Яндекс браузер:
Низкая скорость соединения
Начнем с банальной, но не менее актуальной причины, почему тормозит Яндекс браузер и медленно открываются запрашиваемые сайты – соединение с сетью интернет. Это проблема скорее провайдера, чем программного обеспечения. Проверить скорость скачивания можно любой онлайн программой spid-test. Для этого открываем любой удобный поисковик и находим сервис по фразе «проверить скорость интернета»:
Далее следуя подсказкам самой программы проверьте соединение. Если показатели не соответствуют заявленным провайдером – обращайтесь в техподдержку, просите увеличить скорость. Возможно, за это придется внести дополнительную плату.
В этот же раздел проблем можно отнести проблемы с доступом к определенному ресурсу. Случаются моменты, когда стал тормозить какой-либо конкретный интернет ресурс. Для того, чтобы проверить – зайдите со своего браузера на любой другой сайт и убедитесь, что проблема не в этом.
Старая версия браузера
Переходя к проблемам программного обеспечения, первым делом стоит обратить внимание на установленную версию. Для этого:
- Открываем браузер;
- Переходим в Меню (три горизонтальные полоски в правой части окна браузера);
- Раздел «Дополнительно»;
- Находим пункт «О браузере»;
- В открывшемся окне проверяем текущую версию.

Если версия программы устаревшая, то будет предложено обновиться до актуальной. Необходимо обновить программу до рекомендуемой версии. Это устранит многие проблемы совместимости и безопасности.
Очистка истории
В процессе серфинга по сети браузер накапливает в локальных папках необходимую ему для работы информацию: временные файлы (кеш), историю посещений, файлы cooki, историю загрузок и прочее. Со временем большая часть этих накоплений устаревает и становится не актуальной, чем перегружает работу программы. Вследствие чего обозреватель тратит лишние ресурсы на подгрузку ненужного «мусора», и Яндекс браузер тормозит. Эта проблема устраняется очень легко и не требует особых знаний или умений.
Вариант 1 (через меню)
- Открываем Меню;
- Выбираем раздел «История»;
- В следующем окне опять выбираем «История».

Вариант 2 (горячие клавиши)
Для быстрого доступа к личной истории разработчики внедрили возможность доступа через сочетание клавиш Ctrl+H.
На открывшейся странице находим «Очистить историю» (справа вверху):

Во вплывающем окне отмечаем галочками разделы, которые хотим очистить, и выбираем временной диапазон для удаления:

Нажимая кнопку «Очистить историю», мы тем самым увеличиваем производительность программы.
Внимание! Данные удаляются безвозвратно, перед тем как удалить историю определите группы, которые вам не нужны. Удаление cooki и сохраненных паролей влечет за собой повторную авторизацию на сайтах, требующих этого. Запоминайте или записываете свои пароли. При очистке кеша привычные страницы в браузере при первом запуске будут грузиться дольше, но с последующими запусками все придет в норму, так как будет загружен актуальный кеш взамен устаревшего.
Сторонние вирусные расширения
Помимо встроенных опций, к любому веб-обозревателю можно добавить плагины, скрипты и расширения различных сторонних разработчиков. Так как программы разрабатываются разными людьми и с разными целями – они могут конфликтовать друг с другом, быть неоптимизированными и оттягивать часть производительности на себя. Зачастую неопытные пользователи устанавливают расширения с различных непроверенных источников, которые оказываются вирусными. В последнее время большое распространение получили так называемые «Майнеры» - вирусные программы, использующие ресурсы браузера и компьютера для майнинга криптовалют.
Что делать в таких случаях. Для решения этой проблемы необходимо воспользоваться сразу двумя вариантами:
- Отключение и удаление сторонних расширений;
- Очистка компьютера антивирусной программой.
Для отключения/удаления ненужных расширений:
- Открываем Меню.
- Выбираем пункт «Дополнения».
- В открывшемся окне выключаем/удаляем все дополнительные приложения, вызывающие подозрения.

Сбой работы Flash Player
Если в браузере не запускается видеоконтент, то в подавляющем большинстве случаев произошел сбой в работе плагина Flash Player. Большинство видеоресурсов использует флеш формат отображения. Единственным вариантом того, как исправить эту проблему, является обновление плагина до последней версии.
Обычно дополнения подобного типа обновляются автоматически, либо совместно с самим браузером. Но можно сделать это принудительно вручную. Для этого переходим на официальный сайт разработчика плагина https://www.adobe.com/ и нажимаем на большую желтую кнопку «Установить сейчас».


Возможно, после установки понадобится перезапустить обозреватель.
Турборежим
Иногда при запуске браузера могут не отображаться либо очень долго загружаться различные элементы, и у пользователя возникает вопрос – почему тормозит видео или не отображаются картинки, хотя скорости интернета достаточно. Ответ прост – в Яндекс браузере включен турборежим.
Дело в том, что данный режим предназначен для случаев, когда «железо» вашего компьютера имеет слабые характеристики, либо вы пользуетесь низкоскоростным или лимитным интернетом.
При включенной опции все сайты прогоняются через специальные сервера, где все содержимое по максимуму сжимается, чем может в некоторых случаях ускорить работу браузера Яндекс на компьютерах конечных пользователей с низкими характеристиками или слабым интернет соединением.
Отключить данный режим не сложно, для этого:
- Запускаем обозреватель Яндекс;
- Открываем меню;
- В выпадающем списке выбираем «Выключить турбо».
Или второй вариант:
- Открываем меню;
- Переходим в раздел «Настройки» (либо по прямой ссылке browser://settings/);
- Находим пункт «Турбо»;
- Выбираем необходимые настройки.

Совет! Если у вас периодически происходят падение скорости или ваш компьютер начинает тормозить при открытии нескольких вкладок в интернет обозревателе – выбирайте пункт «Автоматически включать при медленном соединении». В этом режиме браузер сам будет определять производительность и, если она будет недостаточна, – включать режим «Турбо», либо отключать его в случае ненадобности.
Оптимизация настроек обозревателя Яндекс
По умолчанию в данном браузере включены некоторые опции, которые отнимают часть производительности на свои нужды. Некоторые из них можно отключить.
- В открытой вкладке браузера переходим в меню;
- Пункт «Настройки»;
- Внизу страницы – «Дополнительные настройки»;
- Находим раздел «Личные Данные».

В данном разделе можно снять практически все галочки, кроме, пожалуй, опции «Заранее запрашивать данные, чтобы быстрее их загружать» – эта опция позволяет значительно увеличить скорость загрузки страниц.
Помимо этого, можно зайти в раздел «Система» расположенный там же, где и предыдущий – в дополнительных настройках. Здесь смело снимаем галочки с разделов «Разрешить работу приложений в фоновом режиме», так как некоторые приложения отнимают значительную часть ресурсов обозревателя для своей работы.
Кроме этого, рекомендуется отключить аппаратное ускорение, если при просмотре видео онлайн не замечается подтормаживания и зависания. В случаях медленной работы браузера Яндекс, данную характеристику лучше оставить включенной.
Если необходимо работать с большим количеством вкладок одновременно, обязательно включите режим «Выгружать из памяти неиспользуемые вкладки». Это снизит нагрузку и позволит распределить высвободившиеся ресурсы между другими процессами, чем заметно ускорит работу браузера.
Напоследок коснемся еще двух простых, но важных проблем, которые могут влиять на загрузку страниц, да и на всю работу программы в целом.
Вирусы
Если ваш браузер до определенного момента работал нормально, а потом резко стал тормозить, перестал запускаться по каким-то причинам с ярлыка (или ярлык вообще пропал), автоматически открываются страницы рекламного характера, то очень велика вероятность заражения системы вирусными программами.
Для решения этой проблемы, помимо штатной антивирусной программы, рекомендуем воспользоваться простыми программами-сканерами ведущих разработчиков антивирусного ПО.
Самой известной утилитой является Cureit от компании Dr. Web. Скачать ее можно с официального сайта разработчика совершенно бесплатно. После скачивания установочного пакета необходимо просто запустить сканер. Программу не надо устанавливать на компьютер, она работает в портативном режиме. После проверки ее можно удалить.
Нехватка производительности компьютера
В связи с тем, что рынок программного обеспечения не стоит на месте, а постоянно развивается, многие программы с выходом новых обновлений начинают завышать запросы по ресурсным требованиям. Еще вчера компьютер был мощным и тянул любой софт, а сегодня максимума ваших параметров мало даже для обычного браузера.
Решить эту проблему можно только обновлением параметров устройства. Как минимум необходимо добавить оперативной памяти.
Как видно из статьи – причин нестабильной работы (торможения) обычного браузера Яндекс может быть множество, мы разобрали наиболее актуальные и часто встречающиеся. Надеемся, что данная информация была вам полезна и вы решили свою проблему с работоспособностью своей программы для интернет серфинга.
Ваш браузер на windows 10 тормозит? Вы не можете открыть более нескольких страниц одновременно и видео в адобе флеш плеер тормозит — почему? Попытки ускорить ни к чему не привели? Это может значить, что пришло время перезагрузки.
Веб — браузер является приложением, которое мы используем большую часть времени работая на компьютере или ноутбуке.
Благодаря ему мы можем искать информацию в интернете, использовать веб — приложения, слушать музыку и работать, используя полезные расширения и плагины.
Поэтому важно, чтобы веб обозреватель всегда действовал как хорошо смазанная машина. Но приходит время, когда по какой — то причине, наш любимый браузер может начать работать медленно.
В этом случае большинство пользователей обычно начинает с традиционных решений, т.е. перезагрузка, обновление, очистка кэша, удаление куков и отключения плагинов, начиная с недавно установленных.
К сожалению, эти методы и иногда терпят неудачу. В этом случае рекомендуется выполнить сброс и начать с нуля.
В этой записи рассматривается шаг за шагом, как без потери важных данных решить проблемы в Chrome, Firefox, Opera, Internet Explorer и Edge установленных на windows 10, чтобы они перестали тормозить.
ПРИМЕЧАНИЕ: я на windows 10 экспериментировал со всеми веб обозревателями и остановился на ИРОН – он единственный что не тормозит у меня сразу после установки.
Почему на windows 10 тормозит браузер Google Chrome
Много пользователей Windows 10, жалуются на проблемы с 64-битным Google Chrome. К счастью, нашлось решение и его стоит попробовать.
Если вы используете 64-разрядную версию Google Chrome и сборку Windows 10, которую Microsoft недавно выпустила, то вероятно, заметили проблемы с браузером.
Некоторые страницы не загружаются и выдают сообщение об ошибке. Google, вероятно, в ближайшее время обеспечит нас соответствующим исправлением, которое позволит решить эту проблему, а вы теперь можете попробовать временное решение.
Для этого необходимо выполнить следующие действия:
- Создайте ярлык Google Chrome на рабочем столе (если нет)
- Нажмите на него ПКМ и выберите «свойства»
- Запустится новое окно, и вы будете переведены в закладки ярлыка.
- Теперь добавьте пробел в конце фразы, впишите слово -no-sandbox и подтвердите OK.

Этот простой трюк решает проблемы с Chrome в Windows 10 сборки 10525. Решение работает с 64-разрядной версией Google Chrome стабильной и бета.
Стоит отметить, что это не очень безопасное решение, потому что оно отключает защиту от угроз из сети. При запуске браузера вы увидите предупреждающее сообщение. Другой способ заключается в установке 32-разрядной версии Google Chrome, где не возникает проблем.
Затем, опять, перейдите к нижней части страницы и нажмите кнопку «сброс настроек». Нажмите Reset. Это сохранит все ваши закладки и сохраненные пароли. Установленные расширения и темы также не будут удалены.
Хотя Google интенсивно работает над браузером Chrome, все больше и больше пользователей жалуются, что он начинает тормозить на windows 10.
От того что было изначально — очень быстрый и легкий дизайн мало что осталось. В настоящее время это приложение характеризуется в основном низкой производительностью, а также большим количеством непредвиденных сбоев.
Недавно в сети даже появилась информация, что Chrome стал бесполезным – мне кажется, что разработчики интегрирую в него новые функции слишком быстро, без надлежащего тестирования.
Сегодня Chrome способен потреблять огромные объемы оперативной памяти, особенно если вы работаете с несколькими вкладками одновременно.
Многие люди, указывает на то, что за последний год браузер изменился до неузнаваемости и не было никакой необходимости устанавливать новые дополнения, чтобы получить на выходе меньшую производительность.
Все указывает на то, что все сработало ровно наоборот. Причины таких ситуаций проявляется в интенсивном использовании ускоренной графики (которые находятся под сильным влиянием драйверов для GPU).
Почему на windows 10 тормозит браузер Opera
Opera до сих пор не может похвастаться значительными успехами, хотя продолжает пытаться быть вне конкуренции. Скоро, этот браузер должен уменьшить использование памяти.
Мало кто знает, что ее движок не разработан одной компанией и у нее средняя нагрузка при открытии веб-сайтов.

Opera и Chrome будут гораздо менее тормозить если их очистить от ненужных данных: расширений и плагинов, которые очень часто интегрируются самостоятельно. По крайней мере, когда речь идет о сайтах с движком рендеринга.
Тогда торможение уменьшается значительно. Последняя версия Opera, в тестовой версии потребляет 2,3 МБ оперативной памяти вместо 6,8 МБ до настоящего времени. Так, например, сайт Wikipedia использует 2.4 MB вместо 4 МБ.
Почему на windows 10 тормозит браузер Mozilla Firefox
Firefox начинает тормозить? Используйте новую кнопку сброса. В целом это несомненно, отличный браузер. Он прост и имеет огромные возможности конфигурации при использовании тем, расширений, плагинов и других дополнений.
К сожалению, на каждый элемент уходит огромное количество ненужных данных. Поэтому после нескольких месяцев Mozilla Firefox может начать тормозить — работать невыносимо долго и создать впечатление что она очень громоздкая.
Как вы можете устранить эту проблему? Решение - новая кнопка Reset Firefox, которая появляется после нажатия на меню, а затем выбрать информацию для технической поддержки.
Запуск новой функции очистит профиль, и после запуска браузер будет работать так же быстро, как будто только что был установлен. Однако для того, чтобы не потерять все данные, Firefox сохраняет куки, историю, данные форм, пароли и закладки.
Теперь Mozilla готовит новую версию браузера Firefox специально для Windows 10. (на момент чтения она возможно будет доступна для установки). Речь идет о выпуске, который будет подготовлен специально для системы Windows 10.

Что ожидать от него? Ответ на этот вопрос трудный, потому что производитель подробностей еще не сообщает. Наиболее вероятное развитие событий предполагает, что это будет действительно почти неизменный браузер, за исключением того, что будет адаптирован к так называемой -multiplatformowości.
Windows 10 управляет не только компьютерами и ноутбуками, но и планшетами и смартфонами, и так же, универсальным продуктом, вероятно, хочет быть Mozilla.
Будем надеяться, что на этот раз производитель всю работу сделает хорошо. Последние статистические данные показывают, что Firefox пользуется значительной популярностью, и, конечно, будет много людей что захотят использовать этот браузер также на новой системе windows 10.
Почему на windows 10 тормозит браузер Internet Explorer
Восстановление настроек по умолчанию Internet Explorer простое. Нажмите Alt на клавиатуре, чтобы активировать меню.
Теперь перейдите в меню Сервис> Свойства обозревателя> Дополнительно> Сброс.
Сброс отключает, но не удаляет расширение. Установив соответствующий флажок, вы можете решить, хотите ли вы удалить временные файлы, куки, историю просмотра и пароли
ПРИМЕЧАНИЕ: на старых версиях Internet Explorer еще работал более меняное, а вот после выхода юбилейной 1607 тормозит на каждом шагу. Что делать? Думаю, только ждать исправлений от Майкрософта
Почему на windows 10 тормозит браузер Edge
С браузером Edge в windows 10 ситуация прямо противоположная интернет эксплореру. На старых версиях windows 10 он тормозил ужасно – в новой юбилейной работает как бы более-менее стабильно и появились расширения.
Только расширений не то что мало (около десятка) они жутко тормозят. Что делать? Наверное, опять ждать – со временем все должно стабилизироваться.
Использует браузер Edge значительное меньшинство людей, которые установили Windows 10. По разным оценкам, программу теперь использует только между 1/3 и 1/6 пользователей «десятки».
В свете вышесказанного, кажется, что Microsoft может иметь проблемы с Edge — компания инвестировала в создание нового, лучшего браузера много времени и финансовых ресурсов.
Edge позиционируется как альтернатива несколько архаичному, но по-прежнему необходимому во многих организациях, Internet Explorer, и достойным конкурентом Chrome, Firefox и Safari.
Первые тесты показывают, что программа работает в этой роли очень хорошо – он быстрый, простой в использовании и имеет некоторые интересные, уникальные решения.
Конечно, мы должны помнить, что со временем ситуация может измениться — возможно, с быстрой популяризацией Windows 10 (этот процесс идет достаточно хорошо) edge начнет использовать масса пользователей, особенно, если Microsoft удастся решить некоторые проблемы, «детства».
Как в windows 10 быстро ускорить браузер если он вдруг начал тормозить
Никто не любит, когда браузер тормозит работу компьютера. Даже супербыстрый доступ в интернет не может справиться, если наш веб обозреватель любит «повисеть».
Браузеры могут тормозить по нескольким причинам: недостаточного объема памяти, перегруженного кеш и медленных дополнений (расширений). К счастью, есть несколько простых способов ускорить браузер немедленно.
Первым делом установите домашнюю страницу пустой. Если не удовлетворены, можете пропустить этот шаг. Если нет — поздравляю выбор. Длинные загрузки домашней страницы является наиболее распространенной причиной медленной работы.
Вторым шагом удалите временных файлы интернета. Это очень хорошее решение, потому что ускоряет загрузку страницы. Если вы посещаете много страниц, кэш становится перегруженным, и браузер работает медленнее.
Третьим шагом отключить дополнения (расширения). Если их слишком много браузер начинает тормозить. Это может ускорить работу, отключив ненужные добавки, в частности, панелей инструментов.
Четвертый шаг – обновите браузер до последней версии. Обновления включают в себя патчи устранение проблем, которые появились в предыдущих версиях браузера.
Оно значительно повышает стабильность, безопасность и скорость. Большинство браузеров автоматически обнаруживает обновления, так что каждый раз, когда будет предложено обновить свой браузер до последней версии, обязательно нажмите «Да».
Пятый шаг — не перегружайте браузер. Не открывайте множество вкладок одновременно. Одновременное открытие большого числа закладок тяжелое бремя для оперативной памяти.
Это замедлит работу не только браузера, но и всего компьютера. Так что, если вы заметили, что браузер начинает «висеть», закройте вкладки и снова наслаждайтесь серфинг онлайн. Успехов.
В данной статье я расскажу о том, почему браузеры долго загружаются, тормозят и зависают. Также приведу несколько рецептов по устранению этих проблем.
Предисловие
Случилось так, что однажды дома у меня (т.е. автора этой статьи) не было доступа к интернету. Почему так получилось – отдельный вопрос. Пришлось идти к соседям, потому что нужно было отправить очень важное письмо. На соседском компьютере я заметил одну неприятность – браузер Mozilla Firefox 10-й версии очень долго открывался. Он открывался так медленно на нетбуке, что за это время я успел выпить полкружки предложенного чая. После открытия мне пришлось еще и ждать, пока интерфейс почты Gmail соизволит отреагировать на мои действия, потому что браузер решил зависнуть.
Как бы то ни было, письмо я отправил, спасибо за это отзывчивым людям. Но ситуация с браузером не давала мне покоя. Я задумался – почему браузер может долго открываться? В чем причина его медленной работы? Замечу – речь идет не о долгом открытии страниц, а о долгом открытии самого браузера, независимо от скорости интернета.
Я провел небольшой опрос среди знакомых. Результат оказался грустным: у владельцев старых компьютеров и нетбуков браузер (неважно какой, версия тоже не особо важна) открывается секунд 30, если не больше. Причем люди считают нормой такое поведение и молча терпят. В принципе, подождать полминуты можно, но некоторых пользователей ПК, в том числе и меня, такое ожидание раздражает. На современных машинах в единичных случаях также бывает существенная задержка открытия браузера и зависания время от времени, но в целом благодаря гигагерцам и ядрам ситуация более радужная.
Напрашивается два вопроса: почему браузер тормозит и как ускорить его работу?
Примечание: тем, кто ищет рекомендации, надо прокрутить страницу ниже – ко второй главе статьи.
1. Почему это происходит?
1.1. Поиск причин
Все современные интернет-браузеры – сложные программные комплексы. В процессе запуска и работы браузера происходит много событий: сортировка баз данных, которые содержат историю посещенных сайтов, информацию о кешированных страницах (это страницы, картинки и другие объекты, которые мы уже загрузили из интернета и которые могут быстро загрузиться с жесткого диска вместо медленного скачивания из интернета), информацию о различных дополнениях и т.п. Также идет загрузка сторонних компонентов от других разработчиков, таких как Adobe Flash Player и Java.
Существует утилита Process Monitor , которая может отследить активность программ. Благодаря ей я выяснил, что браузер Firefox на моем компьютере во время процесса запуска генерирует более 18 тысяч событий! Под событиями я подразумеваю открытие файлов, проверку работы интернета, просто проверку файлов на их наличие и много чего еще, что регистрирует Process Monitor. Браузер Google Chrome генерирует 34 тысячи событий при запуске, Opera – 5 тысяч, а Internet Explorer – 16 тысяч. Для сравнения – на моем компьютере во время запуска обычного Блокнота (notepad.exe) происходит 1198 событий.

Количество событий может варьироваться на разных компьютер в зависимости от версии операционной системы, установленных программ, поэтому принимать цифры за факты не стоит. Это ориентир, не больше.
Логично, что действия, которые производит браузер, влияют на скорость его запуска. Внутреннее устройство влияет на стабильность и отзывчивость.
Например, каждый браузер пытается ускорить свой запуск по-своему:
- Chrome старается как можно быстрей показать свое окно, в фоновом режиме продолжая подгружать дополнения и другие компоненты. Это позволяет открывать сайты до полной загрузки браузера, которая происходит спустя десяток секунд или даже через полминуты.
- Opera пошла по пути максимальной оптимизации – чем меньше открываемых файлов, тем быстрее. Этот подход максимально проявляет себя при быстром жестком диске.
- Mozilla Firefox ведет себя не лучшим образом – пока все компоненты не загрузятся, толком работать нельзя, хотя окно браузера может появиться раньше. Этот подход разработчики исправить не хотят или не могут. Все, что они обещают, так это к 14-й версии браузера устранить проблему слишком чрезмерного потребления оперативной памяти.
- Что происходит во время запуска Internet Explorer , мне не известно. Информации об этом мало. Судя по тому, что я увидел с помощью Process Monitor – браузер открывается так же, как и Opera, где упор идет на минимальное количество файловых операций, требуемых для запуска.
Что касается собственно работы в браузере, здесь ситуация аналогичная – компоненты, установленные в браузер, словно тяжелый груз, из любого браузера делают неповоротливого монстра, обросшего ненужными функциями.
1.2. Сторонние компоненты
Вот самая распространенная проблема:

Панели, добавляемые в браузер, называются тулбары (от слова "toolbar"). Намеренно или нет, но они могут не только спровоцировать утечку конфиденциальных данных пользователя (об этом написано, например, - про то, как благодаря Google Toolbar и тулбару Яндекса в кэш поисковых систем попала информация довольно личного характера), но и вызвать проблемы технического плана в работе браузера.
Тулбар – это дополнение для браузера. Как и любое дополнение, оно занимает оперативную память, требует ресурсов процессора для выполнения своих задач. На компьютерах с частотой процессора больше 2 Ггц влияние тулбаров слишком мало, чтобы заметить невооруженным глазом. Но на нетбуках и старых ноутбуках тулбары способны довольно сильно затормозить работу браузера. Еще раз напомню о возможной слежке за пользователем, навязывании своих услуг и показа рекламы:
Также существуют плагины . Типичный пример – Adobe Flash Player. Лично я придерживаюсь мнения, что следует различать плагины (plug-ins) и расширения, дополнения . Плагины зачастую не видимы для пользователя, но расширяют возможности браузера, например добавляют возможность проигрывания онлайн-видео (VLC Web Plugin). Они работают на "низком" уровне с браузером, т.е. глубоко в него внедряются. В свою очередь расширения в Google Chrome и Opera, дополнения в Firefox и надстройки в Internet Explorer часто видны пользователю в виде каких-то кнопочек, панелей и т.п. Можно назвать это все условностями. Как их ни назови, факт остается фактом: все дополнительные компоненты тормозят браузер и иногда вызывают сбои. Например, меня преследует странный глюк: при включенном Flash Player’е я не могу зайти на сайт Одноклассники.ру – любой браузер просто-напросто виснет. С чем это связано, так и не выяснил. К счастью, этот сайт мне не нужен, поэтому решил просто не посещать его.
Расширения, как я заметил, почти не вызывают тормозов в работе Google Chrome и Opera, но потребляют оперативную память. В Internet Explorer 9 большое количество тулбаров может вызвать спонтанные зависания, но на потребляемую оперативную память не оказывает заметного влияния. В Firefox может быть что угодно – от долгой загрузки до постоянных зависаний в работе.
Вывод: плагины всегда влияют на скорость работы браузеров и их стабильность, причем их влияние зависит от браузера, но всегда негативно.
2.1. Рецепты для всех браузеров
С теорией покончили, переходим к практике. Так как точно выяснить очень сложно, какие тулбары работают "честно", придется действовать радикально: удаляем все тулбары и компоненты. Для этого в Windows XP
идем в Панель управления – Установка и удаление программ
. Для Windows Vista/7/8 – Панель управления – Программы и компоненты
. Удаляем все программы, в названии которых встречается: AlterGeo Magic Scanner, Ask toolbar, Ask.com, Bing Bar, Gator, Google Toolbar, [email protected], QIP Internet Guardian, StartSearch, WinZix, Спутник@Mail.ru, Яндекс.Бар.
Существуют еще «бары», но найти названия всех очень трудно. Буду благодарен, если вы укажете найденные вами в комментариях, это поможет другим пользователям.
Затем желательно скачать и установить самую новую версию Adobe Flash Playe
r – ссылка . Чем новее версия – тем выше стабильность и скорость работы.
2.2. Google Chrome
Вводим в адресной строке about:extensions – появится список установленных расширений. Пройдитесь по списку, удаляя ненужные. Набор нужных расширений у каждого свой, я лишь порекомендую не удалять AdBlock – хоть он и съедает ощутимое количество оперативной памяти, но очень полезен – благодаря ему на открываемых страницах меньше рекламы. Выгода очевидна.Возможно, список расширений будет пустой, если вы их не устанавливали.
Затем вводим about:plugins – появится список установленных плагинов. Можно отключить все плагины, кроме Native Client, Flash, Google Update, Java . Хотя Java я бы отключил, так как во-первых это фактически дыра в безопасности браузера, через которую возможен запуск вирусов, во-вторых для среднестатистического пользователя Java в браузере не нужен (не путать с javascript, который очень важен). Если оставляете Java включенным, скачайте самую новую версию и установите.
В списке, возможно, будут плагины QuickTime и VLC Web Plugin , которые необходимы для просмотра видео со страниц некоторых сайтов, поэтому если какой-то сайт попросит их установить – просто включите плагин обратно. Adobe Acrobat и Chrome PDF Viewer не следует отключать тем, кто просматривает файлы PDF в окне браузера, так как при выключенных плагинах вместо открытия эти документы будут загружаться на жесткий диск.
Также некоторые антивирусы ставят свои плагины, например AVG. Отключать их или нет – решать вам. Лично я не отключаю. Безопасность важнее нескольких секунд ожидания.
Для применения изменений необходим перезапуск браузера.
2.3. Mozilla Firefox
Нажимаем кнопку Firefox
(в новых версиях браузера) или открываем меню Инструменты
(в старых версиях и в Windows XP) – Дополнения
. На вкладке Расширения
можно удалить все, за исключением явно полезных дополнений, например AdBlock
и WOT
. Возможно, список дополнений будет пуст, если вы ничего не устанавливали.
На вкладке Плагины можно отключить все, кроме Shockwave Flash.
Ситуация с остальными плагинами описана выше в 2.2.
Для применения изменений также необходим перезапуск браузера.
2.3. Opera
Расширения доступны в меню Opera – Расширения – Управления расширениями
. Плагины доступны по адресу opera:plugins
, причем есть один ньюанс – в списке плагинов поставьте галочку Подробнее
, чтобы увидеть полный список. Дело в том, что Опера очень любит коллекционировать плагины разных версий, особенно Flash Player’а. Используются или нет старые версии, я не знаю, но рекомендую их отключить, оставив только самые новые (смотрите номер версии в строчке "Описание:")
Рекомендации по отключению плагинов те же, что и для Chrome выше. Перезапуск браузера также потребуется.
2.4. Internet Explorer
Если у вас девятая версия, нажмите на шестеренку в правом верхнем углу окна и выберите пункт Надстройки
. Затем выберите Отображать: Все надстройки.
Можно отключить все, кроме Shockwave Flash Object
– это Adobe Flash Player. Рекомендации по остальным плагинам такие же, что и с остальными браузерами. Кстати, Internet Explorer 9 справа от плагина отображает время, на которое замедляется запуск браузера со включенной надстройкой - очень удобно.
В 6, 7 и 8 версиях пункт Надстройки находится в меню Сервис
.
Перезапуск браузера также требуется.
2.5. Чистим кэш браузеров
Строго говоря, подобный совет помогает лишь на тех компьютерах, где медленный жесткий диск. Когда грузится страница, браузер не перебирает файлы в поисках тех, которые он уже загружал или которые можно открыть вместо загрузки из интернета. Это заняло бы слишком много времени. Вместо этого он просто обращается к базе данных, где все четко структурировано и тормозов не вызывает. Но раз многие советуют, посоветую и я.
Очистку кэша можно сделать через меню браузеров, но там как обычно бардак, начинающему пользователю разобраться будет сложновато (проверено). Если вам хочется, можете прочитать инструкции . А я напишу инструкцию по использованию программы CCleaner для очистки кэша браузеров:
- Скачиваем облегченную версию CCleaner (без тулбаров) – ссылка .
- Ставим ее, запускаем
- В окне программы слева выбираем Очистка , далее во вкладке Windows снимаем галочки отовсюду, кроме "Временные файлы браузера ". Во вкладке Приложения опять-таки снимаем все галочки у пунктов, кроме тех, которые содержат слово "кэш ".
- Нажимаем кнопку Очистка и ждем.
- Готово!
2.6. Дефрагментируем жесткий диск
Так как эту статью наверняка прочтут и начинающие пользователи тоже, сделаю небольшое объяснение: информация хранится на жестком диске независимо от ее физического расположения. Начало файла может находиться у края диска, середина где-то в конце, а конец, например, рядом с началом. Увы, это фундаментальный недостаток файловых систем FAT32 и NTFS, которые используются в Windows для хранения данных. Данная ситуация называется фрагментацией. Периодически (хотя бы раз в месяц
) необходимо проводить дефрагментацию
– упорядочивание физического расположения файлов. Читающим головкам диска легче за один заход прочесть весь файл, нежели метаться туда-сюда в поисках кусочков. В принципе, современные операционные системы – Vista, 7, 8 – периодически сами запускают процесс дефрагментации. Увы, существует масса препятствий этому процессу – либо компьютер не оставляют в покое ни на минуту, либо покопались в настройках системы и отключили "ненужное", либо просто происходит программный сбой.
Для вызова дефрагментации требуется нажать меню Пуск – Все программы – Стандартные – Служебные – Дефрагментация диска.
Использование этой программы не должно вызвать каких-либо проблем, потому что она проста.
О том, как запустить дефрагментацию в Windows 8, рассказал участник нашего форума hitry в комментарии №3 этой статьи, за что ему большое спасибо.
Сторонними программами-дефрагментаторами я категорически не советую пользоваться по одной причине – сам процесс дефрагментации связан не только с собственно перемещением файлов на жестком диске, но и другими функциями, такими как Prefetch . Проще говоря, сторонние дефрагментаторы могут просто-напросто переместить файл не туда, да еще и не уведомить об этом компоненты Windows, в итоге вся система и программы будут загружаться и работать медленнее. Нам это явно не нужно.
3. Итог
Рекомендация отключать плагины и расширения действенна. Рецепт помогает избавиться от спонтанных подвисаний, не(до)загрузки страниц (например, вместо содержания страницы браузер отображает ослепительно чистую белизну).
В идеале для стабильности браузера было бы хорошо отключить Flash Player, но увы – он нужен для работы многих сайтов, в том числе популярного Вконтакте. Если браузер подвисает, то в ряде случаев проблема кроется именно в этом плагине.
Вы можете задуматься: "Как же так, разве отключение десятка плагинов не повредит просмотру страниц?!"
Отвечаю: нет, не повредит. Современный браузер имеет поддержку достаточного количества технологий и может корректно открывать подавляющее большинство сайтов (точных цифр не знаю). Остальные сайты либо специфичны – например, используют дополнительные плагины для вещания видеопотока со страниц (сайты с онлайновыми тв-каналами), либо написаны неграмотными программистами, которые используют различные дополнения там, где они не требуются.
Об очистке кэша: данная процедура очень полезна для старых браузеров. Помню, что причина тормозов браузера Opera до версии 10.60 была именно в большом кэше. Причем принудительное ограничение не помогало. В итоге я перешел на Google Chrome, где вообще размер кэша, как я заметил, не контролируется, но его размер на скорость загрузки и работы не влияет. Хотя лучше чистить кэш и в Хроме, потому что большое количество мелких файлов приводит к фрагментации файлов.
Примечание: старыми браузерами лучше не пользоваться, потому что это потенциальная дыра, в которую могут пролезть вирусы.
О совете дефрагментации жесткого диска: это полезно в целом для работы программ, не только браузеров.
Возможно, прочтя статью, вы удивитесь: "А где цифры, тесты?"
К сожалению, я не нашел достоверного способа протестировать скорость работы браузеров. Приходится полагаться на субъективные ощущения, которые говорят: да, это помогает. А еще у меня есть старый компьютер с процессором 665 Мгц и 256 мб RAM, где разница заметна "на глаз".
Если же мои советы вам не помогли и браузер тормозит, зависает, почитайте еще и , эту и статьи.
Полезная тема форума: .
Желаю всем быстрого браузера и удобных сайтов!
Отредактировано:
FuzzyL
- 9 апреля 2012
Причина:
Добавил упоминание о дефрагментации в Windows 8
Яндекс Браузер – один из самых популярных в российском сегменте интернет-обозревателей. Главной его особенностью является интеграция разнообразных сервисов, разработанных компанией, разработавшей известную поисковую систему.
В качестве движка он использует Blink, который используется во многих современных браузерах.
Иногда пользователи сталкиваются с ситуацией, когда во время путешествия по всемирной паутине интернет-обозриватель начинает сильно тормозить. Страницы открываются очень долго, хотя никаких проблем со скоростью доступа к сети, вроде бы нет.
Причины и признаки
Рассмотрим основные причины, почем Яндекс Браузер может тормозить:
- вирусы;
- низкая производительность аппаратной части ПК;
- недостаток свободного места;
- сильная фрагментация диска;
- большое количество дополнений и тулбаров.
Вирусы – самая частая проблема, из-за которой может снизиться скорость работы не только интернет-обозревателя, но и всей системы.

Приведем основные признаки заражения компьютера вирусами:
- появление файлов и папок, которые пользователь не создавал;
- исчезновение нужной информации;
- частые сообщения о системных ошибках;
- снижение скорости работы;
- загруженность системы неизвестными процессами;
- вывод не запрошенной рекламы.
Вирус может нанести достаточно много вреда и далеко не всегда это будет простое снижение производительности. Часто пользователь рискует потерять важную информацию.
Снизить риск возможности проникновения вредоносного ПО поможет использование следующих простых советов:
- установите антивирус и обновляйте его базы хотя бы раз в день;
- включите встроенный брандмауэр;
- никогда не открывайте файлы, загруженные с интернета, без проверки антивирусом;
- старайтесь не посещать подозрительные сайты.

Рассмотрим, что делать, если имеются признаки заражения компьютера:
- проведите полное сканирование ПК с помощью установленного антивируса и удалите обнаруженное вредоносное ПО;
- загрузите утилиту для проверки и лечения, например, CureIT и выполните сканирование с помощью нее.
Сайты давно перестали состоять только из текстовых страничек, поэтому низкая производительность аппаратной части компьютера может оказывать существенное влияние на скорость работы системы при использовании браузера, особенно при большом количестве открытых вкладок.

Решить эту проблему можно заменив весь компьютер или выполнив модернизацию. В большинстве случаев проблемы с открытием страниц могут возникнуть из-за нехватки оперативной памяти.
Расскажем, какие действия необходимо выполнить, если принято решение увеличить объем ОЗУ:

Совет. При использовании 4 ГБ и более ОЗУ для обеспечения его полного использование необходимо использовать 64-битные версии Windows.
Очистка диска
Часто пользователи сохраняют все данные и устанавливают ПО на системный диск, практически не задумываясь о необходимости наличия на нем достаточного свободного места для корректной работы программ, в том числе браузера.

В процессе работы большинство программ создает множество временных файлов, которые содержат данные необходимые для работы приложения. Недостаток свободного пространства не позволяет ей это сделать и в результате браузер начинает тормозить или просто вылетать.
Рассмотрим действия, которые необходимо выполнить для очистки места на жестком диске:
- удаление ненужных программ;
- очистка временных файлов;
- перенос фильмов и других объемных файлов на другие диски или сменные носители.
Видео: Браузеры - устранение проблем
Очистка файлов
Здесь стоит особо обратить внимание на очистку временных файлов. Выполнить ее можно тремя способами:
- вручную;
- системными средствами;
- с помощью специальных утилит.
Наиболее оптимальным является последний вариант. Дело в том, что вручную чистить придется достаточно долго и для этого необходимо обладать некоторыми знаниями, а системные средства очистку выполняют недостаточно эффективно.

Требуется дефрагментация
Сильная фрагментация диска – еще одна причина, которая приводит к снижению скорости работы браузера. Возникает она по причине, того что файлы записываются в первое свободное место и частями. В результате головка вынуждена при чтении перемещаться из одного конца диска в другой, что снижает производительность.
Рассмотрим, как можно дефрагментировать диск в Windows 7:

Совет. Процесс дефрагментации особенно при большом объеме диска и редком его обслуживании занимает много времени, поэтому лучше его осуществлять ночью или в другое время, когда ПК не используется.
Отключаем дополнения
Медленно открывать страницы браузер может еще и из-за большого количества дополнений. Многие программы в момент установки предлагают пользователю согласиться на инсталляцию дополнений и тулбаров. Пользователи часто не снимают соответствующую галочку, в результате браузер оказывается замусорен.
Рассмотрим, как решить проблему с лишними тулбарами и дополнениями:

Пользователь самостоятельно может решить большинство проблем, связанных с низкой скоростью работы Яндекс Браузера. В некоторых случаях, сбой может быть вызван и некорректной установкой самого обозревателя. Если выше приведенные советы не помогли, то попробуйте удалить и снова инсталлировать браузер.
>